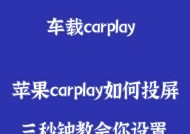苹果手机签资料流程是什么?
- 数码百科
- 2025-04-25
- 6
- 更新:2025-04-08 20:56:43
随着苹果产品的普及,越来越多的用户在日常工作中需要利用手中的iPhone或iPad完成电子文件的签署。苹果手机签资料流程简单而高效,但对初学者来说可能不太直观。本文将为您提供一份全面的指南,介绍如何使用苹果手机完成资料的签署。
准备工作
在开始签署资料之前,您需要确保自己的设备已安装最新版的iOS或iPadOS,并且您有一个有效的AppleID。确保您的设备上安装了可以处理PDF文件的应用,例如预装的“文件”应用,或是第三方应用如AdobeAcrobatReader。
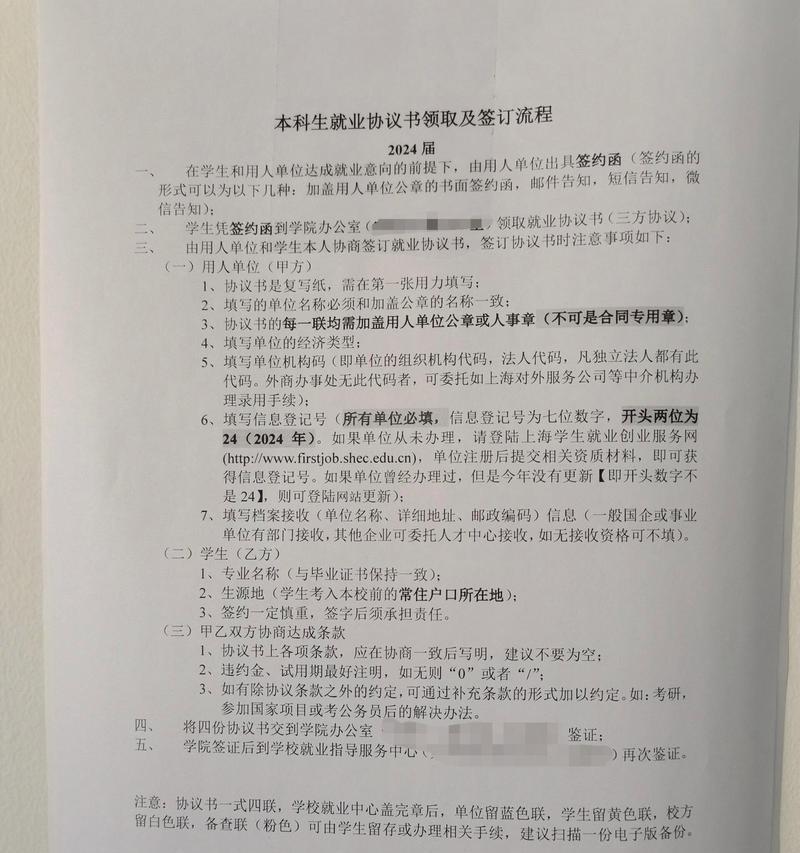
签署资料的步骤
步骤一:打开PDF文件
打开您需要签署的PDF文件。这可以通过“文件”应用实现:
1.打开“文件”应用。
2.在您的“浏览”或“最近使用”中找到并打开PDF文件。
步骤二:使用签名工具
在“文件”应用中,您可以利用内置的签名工具:
1.点击页面顶部的“分享”按钮(一个正方形内的向上箭头)。
2.在弹出的菜单中选择“签名”选项。
3.系统会提供两种签名方式:使用您的手指签名或上传已有的图片签名。
步骤三:创建签名
选择使用手指签名,然后按以下步骤操作:
1.用您的手指在设备的屏幕上签名。
2.签名完成后,可以拖动签名调整位置。
3.使用“+”或“-”按钮调整签名的大小。
4.如果需要,点击“旋转”按钮来调整签名的方向。
5.确认签名无误后,点击“完成”按钮。
如果选择上传图片签名,则需要:
1.点击“选择图像”。
2.从相册中选择一张含有签名的图片。
3.调整图片大小和位置,然后点击“完成”。
步骤四:添加签名到PDF
在您的签名准备就绪后:
1.点击您希望放置签名的位置。
2.确认签名后,再次点击屏幕顶部的“完成”按钮,完成签名的添加。
步骤五:保存和分享文件
签名完成后,您可以:
1.点击“完成”来保存对文件的更改。
2.选择“分享”来通过邮件发送签名后的文档,或用其他方式分享。
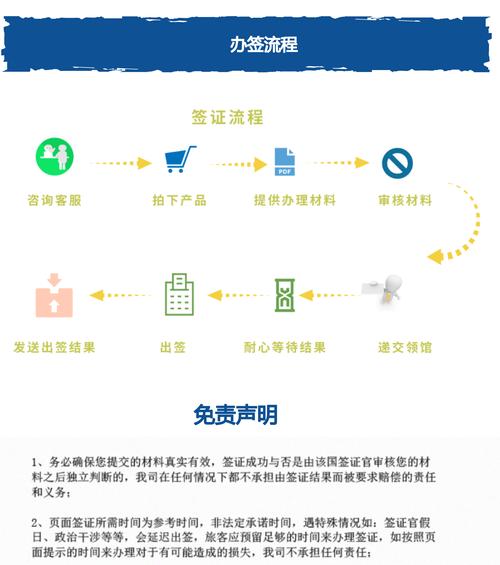
常见问题与解决方法
在签署电子文件的过程中,您可能会遇到一些问题。以下是一些常见的问题以及相应的解决方案:
1.签名不清晰或不准确怎么办?
如果签名不清晰,可以尝试重新签名。在“文件”应用中删除当前签名,然后根据上述步骤重新创建签名。
2.如何删除签名?
如果需要删除签名,只需在签名添加到PDF之后,长按签名,然后选择“删除”。
3.如果我的设备没有“文件”应用怎么办?
您可以下载并安装第三方应用,如AdobeAcrobatReader,来完成签署文件的操作。
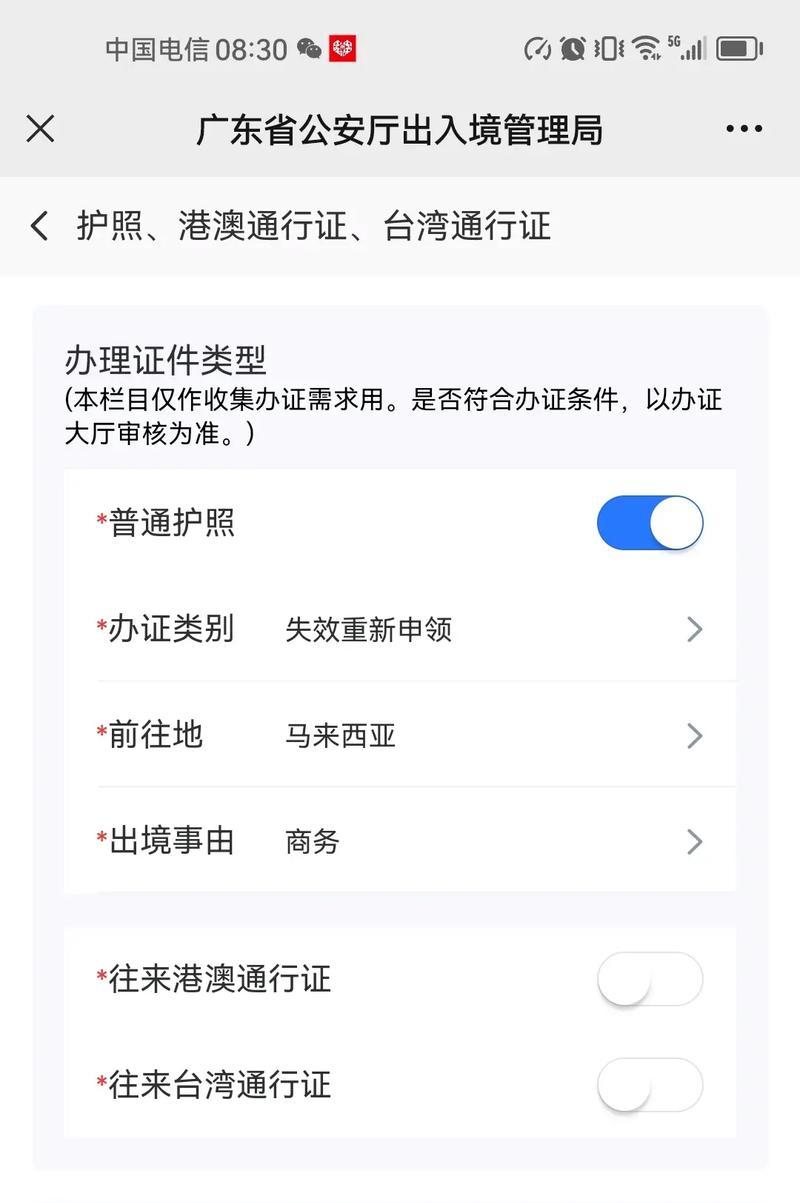
实用技巧
为了提高签署电子文件的效率,您可以在“文件”应用中创建一个文件夹专门用于存放待签署和已签署的文件。这样可以帮助您轻松管理这些文件,并快速找到需要签署的文档。
结语
通过以上步骤,您现在应该能够熟练地使用苹果手机签署电子文件了。苹果设备提供的这些功能使得处理工作变得更加便捷。掌握这些技能,将帮助您在工作和生活中更加高效地处理文档。如果您遵循了本文的指导,相信您会在不久的将来成为签署电子文档的高手。