电脑防火墙如何自行设置?设置电脑防火墙有哪些步骤?
- 网络经验
- 2025-04-18
- 4
- 更新:2025-04-08 20:52:51
随着互联网技术的快速发展,网络安全问题日益凸显,电脑防火墙成为了保护个人信息安全的重要屏障。如何自行设置电脑防火墙呢?本文将详细说明设置电脑防火墙的步骤,并提供一些实用的技巧,帮助您轻松打造一个安全的网络环境。
一、认识电脑防火墙及其重要性
电脑防火墙是一项基本的网络安全系统,它监控进出网络的数据包,根据设定的规则决定是否允许数据通过。简单来说,它就像是您电脑的一道防线,可以有效阻止未经授权的访问,防止恶意软件的侵入,保护您的数据安全。
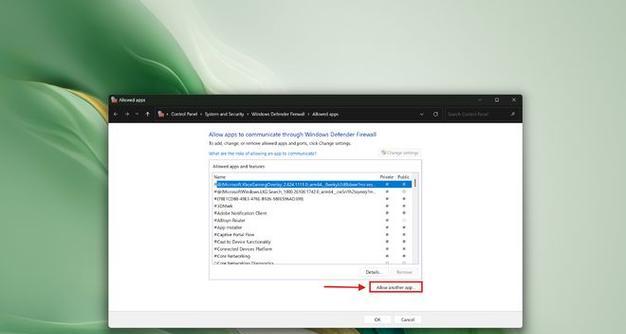
二、如何自行设置电脑防火墙
1.确认防火墙启用状态
在开始设置之前,您首先需要检查您的防火墙是否已经开启。通常操作系统自带的防火墙已经足够保护您的电脑安全。
对于Windows系统,点击“开始”菜单,选择“控制面板”,点击“系统和安全”下的“WindowsDefender防火墙”查看当前状态。
对于Mac系统,打开“系统偏好设置”,选择“安全与隐私”,在“防火墙”标签页中查看。
2.自定义防火墙设置
Windows系统
在Windows系统中,您可以根据自己的需要进行防火墙的自定义设置:
1.进入防火墙设置界面:右键点击“开始”菜单,选择“控制面板”,然后点击“系统和安全”下的“WindowsDefender防火墙”。
2.选择配置规则:在左侧菜单中选择“高级设置”,在“入站规则”和“出站规则”中,您可以添加、编辑或者禁用特定规则。
3.启用或禁用特定程序的防火墙:在“允许应用或功能通过WindowsDefender防火墙”界面中,您可以启用或禁用特定程序的防火墙保护。
Mac系统
Mac用户也可以自行设置防火墙:
1.打开“系统偏好设置”。
2.点击“安全与隐私”,然后选择“防火墙”选项卡。
3.点击左下角的“防火墙选项”来调整设置,您可以允许或阻止特定的应用程序通过防火墙。
3.创建新的防火墙规则
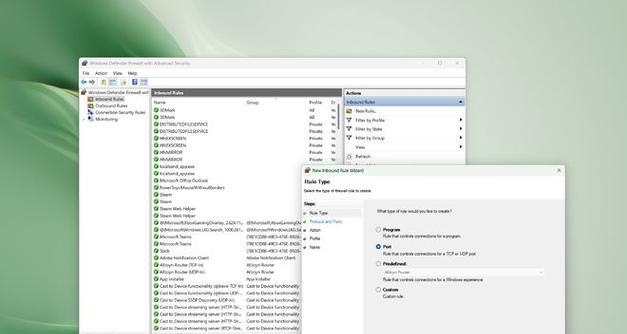
Windows系统
1.在“高级设置”中,选择“入站规则”或“出站规则”,然后点击“新建规则”。
2.按照向导选择规则类型,例如程序、端口、预定义或自定义。
3.选择允许或阻止连接。
4.选择适用的配置文件,一般为“域”、“私有”和“公共”。
5.给规则命名,便于识别,然后点击“完成”。
Mac系统
在Mac上,创建新的防火墙规则通常需要第三方防火墙软件,因为系统自带的防火墙不支持创建新规则。您可以下载并安装如LittleSnitch之类的软件来实现更多自定义功能。
4.检查日志和警报
无论是Windows还是Mac,您都可以查看防火墙日志来检查任何被阻止的连接尝试。这可以帮助您了解哪些应用试图访问网络,进而做出相应的策略调整。

三、常见问题与实用技巧
问题1:如何判断防火墙规则是否有效?
在Windows中,您可以在“高级设置”的“监视”选项卡中查看被阻止的连接。
在Mac中,使用第三方防火墙软件通常可以更直观地看到这些信息。
问题2:如果防火墙阻止了正常的应用访问,我该怎么办?
在Windows中,您可以临时允许该应用通过防火墙,或调整规则以允许该应用的访问。
在Mac中,添加该应用到允许列表中即可。
技巧1:定期更新防火墙规则
随着应用程序的更新和网络环境的变化,旧的防火墙规则可能不再适用。定期检查并更新您的防火墙规则,可以保持您的电脑处于最佳防护状态。
技巧2:备份和恢复防火墙设置
系统崩溃或误操作可能会导致防火墙设置丢失。建议定期备份您的防火墙配置,一旦出现问题,可以快速恢复到之前的设置状态。
通过以上步骤,您可以自行设置电脑防火墙,保护自己的隐私和数据安全。网络安全是一个不断变化的领域,随着技术的进步,防火墙的设置和管理也日益复杂。不断学习和适应新的安全措施对于保障网络安全至关重要。
综合以上,自行设置电脑防火墙不仅能提高您对个人数据安全的控制力度,还能让您在网络世界中更加安心地探索和使用各种资源。希望本文提供的指导能够帮助您有效地设置和管理电脑防火墙,确保您的电脑安全无虞。










