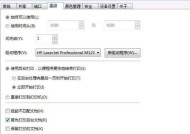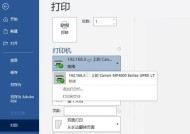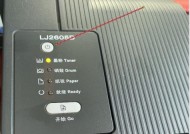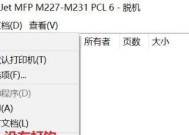如何设置以扫描打印机为主题的文章(一步步教你如何设置以扫描打印机)
- 网络经验
- 2024-07-15
- 66
- 更新:2024-06-28 13:50:18
在数字化时代,扫描打印机成为办公室中不可或缺的设备。它的功能不仅限于打印文件,还能够扫描纸质文件转换为数字文件,便于存储和分享。本文将详细介绍如何设置以扫描打印机,并提供一些实用的技巧和建议。
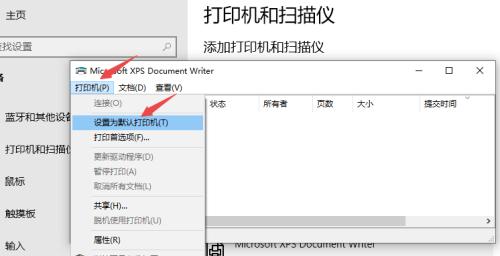
1.确认设备兼容性
-检查扫描打印机的兼容性,确保其与你的电脑或设备兼容。
-查找并下载最新的驱动程序,以确保设备能够正常工作。
2.连接设备
-使用USB线或无线连接将扫描打印机与电脑或设备连接。
-确保连接稳定,并按照设备说明书上的指示完成连接步骤。
3.安装驱动程序
-打开设备附带的光盘或官方网站,找到对应的驱动程序。
-双击驱动程序安装文件,按照提示完成安装过程。
4.设置默认打印机
-打开控制面板,找到“设备和打印机”选项。
-在设备列表中找到你的扫描打印机,右键点击并选择“设置为默认打印机”。
5.调整扫描设置
-打开扫描软件或设备控制面板,进入扫描设置选项。
-根据需要调整扫描分辨率、文件格式和存储路径等参数。
6.学习扫描技巧
-掌握扫描单面或双面、彩色或黑白的技巧。
-了解如何调整扫描区域和页面大小,以获得更好的扫描效果。
7.设置自动文档进纸器
-如果你的设备配有自动文档进纸器,学习如何正确设置并使用它。
-注意放置文件的方向和顺序,以确保扫描的准确性和连续性。
8.使用快捷键
-学习一些常用的快捷键,以提高操作效率。
-使用预设快捷键来一键扫描并保存文件。
9.学习OCR技术
-了解OCR(光学字符识别)技术,并学习如何使用它。
-OCR技术可以将扫描的图像转换为可编辑的文本,提高文档的可利用性。
10.扫描多页文件
-学习如何扫描多页文件并将它们合并为一个PDF文件。
-掌握合并和重新排序页面的方法,以满足个人或工作需求。
11.扫描至云存储
-了解如何将扫描文件直接保存至云存储服务,如GoogleDrive或Dropbox。
-这样可以方便地在不同设备问和分享文件。
12.预览和编辑扫描文件
-学习如何预览和编辑扫描的文件,如调整图像亮度、对比度或清晰度等。
-通过一些简单的编辑操作,使扫描文件更符合个人需求。
13.设置自动定时扫描
-如果你需要定期扫描一些文件,学习如何设置自动定时扫描功能。
-根据需求设置扫描时间和频率,确保文件及时扫描和存储。
14.解决常见问题
-介绍一些常见的扫描打印机问题,并提供解决方法。
-如纸张卡住、无法连接设备等问题的解决方案。
15.使用扫描打印机的技巧和建议
-本文介绍的设置以扫描打印机的方法和技巧。
-强调正确使用扫描打印机可以提高工作效率和数字化处理的便利性。
通过本文的介绍,我们了解了如何设置以扫描打印机,并提供了一些实用的技巧和建议。只要按照步骤连接设备、安装驱动程序,并正确调整扫描设置,就能够轻松地扫描纸质文件并转换为数字文件。同时,学习一些扫描技巧和使用快捷键,能够进一步提高工作效率。掌握OCR技术、设置自动定时扫描和使用云存储等功能,能够使扫描打印机发挥更大的作用。遇到问题时,可以查阅本文提供的解决方案。让我们充分利用扫描打印机的便利性,提高工作效率和数字化处理的便捷性。
如何正确设置以扫描打印机
以扫描打印机是现代办公室中必不可少的设备之一。它不仅可以完成打印任务,还可以扫描文件并将其转化为电子格式。然而,很多人在设置以扫描打印机时常常遇到困难,无法充分发挥其功能。本文将详细介绍如何正确设置以扫描打印机,帮助读者更好地利用这一设备。
一:检查硬件连接
在设置以扫描打印机之前,首先要确保所有硬件连接都正确。检查打印机和电脑之间的USB线缆是否连接牢固,确保电源线插头牢固连接。如果使用无线连接,确保打印机和电脑在同一个网络下。
二:安装驱动程序
大多数以扫描打印机都需要安装相应的驱动程序才能正常工作。在设置过程中,需要根据打印机型号下载并安装正确的驱动程序。可以通过打印机制造商的官方网站或驱动程序安装光盘获取相应的驱动程序。
三:选择默认打印机
在设置过程中,需要将以扫描打印机设置为默认打印机。这样,当需要打印或扫描文件时,电脑会自动选择该打印机进行操作。可以在电脑的控制面板或系统设置中找到默认打印机选项,并将以扫描打印机设为默认。
四:校准打印机设置
为了确保打印质量和扫描准确性,需要对以扫描打印机进行校准。可以通过打印测试页面来检查打印质量,并在设置中进行相应调整。对于扫描功能,可以通过扫描测试文件来检查扫描准确性,并进行必要的调整。
五:设置打印机预设选项
根据个人需求,可以设置以扫描打印机的预设选项。可以选择默认的纸张类型和大小,设置双面打印选项,调整打印质量等。这些预设选项可以帮助提高工作效率并节省打印成本。
六:配置扫描设置
在设置以扫描打印机时,还需要配置扫描设置。可以选择扫描分辨率、扫描格式以及保存位置等。根据不同的扫描需求,可以进行相应的设置,以便快速获取所需的扫描文件。
七:设置网络打印
如果需要通过网络共享打印机资源,可以设置以扫描打印机的网络打印功能。需要将打印机连接到网络,并进行相应的设置,以便其他电脑也能够访问和使用该打印机。
八:更新驱动程序和固件
为了保持以扫描打印机的正常运行,需要定期更新驱动程序和固件。可以定期检查打印机制造商的官方网站,下载最新的驱动程序和固件,并进行安装。
九:设置打印机安全性
为了保护打印机和文档的安全,可以设置一些安全选项。设置打印机密码,限制用户访问权限等。这样可以防止未经授权的人员访问打印机或者打印敏感信息。
十:解决常见问题
在使用以扫描打印机过程中,可能会遇到一些常见问题,如打印质量不佳、无法连接网络等。本段落将介绍一些常见问题的解决方法,帮助读者在遇到问题时能够快速解决。
十一:优化打印设置
为了提高打印效率和节省打印成本,可以进行一些打印设置优化。可以选择草稿模式打印,减少打印质量以节省墨水或者纸张。还可以设置自动双面打印,减少纸张浪费。
十二:备份和恢复设置
为了避免意外数据丢失或者设备更换后重新设置的麻烦,建议定期备份以扫描打印机的设置。可以将设置保存到电脑或云存储中,以便日后需要时能够快速恢复。
十三:设置自动更新
为了保持以扫描打印机的功能和性能最新,可以设置自动更新选项。这样,当有新的驱动程序或固件发布时,打印机会自动下载并安装更新,确保始终处于最佳状态。
十四:故障排除
在使用以扫描打印机的过程中,可能会遇到一些故障情况。本段落将介绍一些常见故障的排除方法,帮助读者在遇到问题时能够快速解决。
十五:
正确设置以扫描打印机对于提高工作效率和节省成本至关重要。通过本文介绍的步骤和技巧,读者可以轻松地完成以扫描打印机的设置,并充分发挥其功能。记住正确设置以扫描打印机是高效办公的基础,希望本文对读者有所帮助。