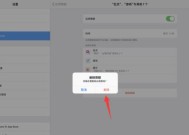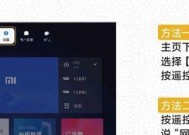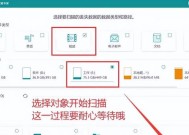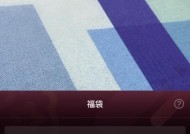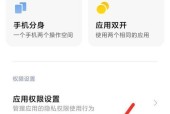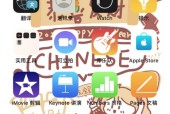正方平板电脑怎么截图图片?截图功能如何操作?
- 电脑技巧
- 2025-04-24
- 8
- 更新:2025-04-08 20:46:48
在我们日常使用平板电脑时,截图功能是不可或缺的一项操作。无论是在社交媒体上分享精彩瞬间,还是记录重要信息,截图都是一项非常实用的技能。如果您使用的是正方平板电脑,本文将为您提供一份详尽的截图操作指南,让您可以快速掌握如何进行屏幕截图,并对截图功能有更深入的了解。
如何使用正方平板电脑进行屏幕截图
正方平板电脑的截图功能简单易用,但正确的操作方法能够让截图过程更为高效。以下是详细步骤:
1.普通截图方法
正方平板电脑使用物理按键组合来执行截图,操作起来非常直观。请按照以下步骤进行:
按键组合:同时按下电源键和音量减键,保持大约2秒钟。
反馈:听到拍照的声音或看到屏幕闪烁,表明截图已经完成。
查看截图:截图会自动保存到设备的相册或截图文件夹中,您可以直接查看或编辑。
2.使用触控手势截图
除了物理按键组合截图,正方平板电脑也支持触控手势截图,为用户提供了更多选择。具体步骤如下:
启用手势截图:首先需要在平板电脑的设置中启用触控手势截图功能。
手势操作:在屏幕顶部从右向左滑动,然后点击出现的截图图标进行截图。
截图反馈:操作完成后,屏幕会显示截图预览,并允许您直接进行编辑或保存。
3.使用快捷菜单截图
在某些型号的正方平板电脑上,您还可以通过快捷菜单来实现截图,具体操作为:
打开快捷菜单:使用平板电脑的菜单键或从屏幕底部向上滑动以调出快捷菜单。
选择截图:在快捷菜单中找到截图图标并点击。
截图效果:操作完成后,截图会自动保存到您的设备中,方便您随时查看和使用。
4.高级截图技巧
除了基础的截图方法外,正方平板电脑还提供了一些高级截图功能,比如长截图、延时截图等,下面将介绍如何操作:
长截图:某些型号的平板电脑支持长截图功能,通过长按截图按钮,选择长截图后滑动页面,即可实现长页面截图。
延时截图:在设置中找到截图选项,启用延时截图功能,并设置延时时间,这样您可以为截图操作预设延迟时间。
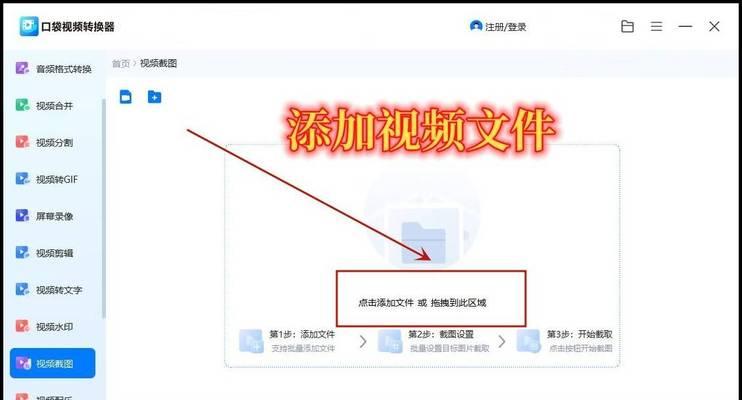
常见问题与实用技巧
1.截图后如何找到文件?
通常截图会保存在“相册”或“图片”文件夹中的“截图”子文件夹里。您也可以直接通过截图预览界面进行编辑和分享。
2.截图文件能否恢复删除?
如果误删了截图文件,可以通过平板电脑内置的回收站功能恢复,或者在相册的最近删除文件夹中查找并恢复。
3.截图后如何编辑?
截图后,系统通常会提供简单的编辑工具,如裁剪、标注、添加文字等。您可以直接使用这些工具进行编辑。
4.截图保存格式是什么?
正方平板电脑默认的截图格式为PNG,它是一种无损压缩格式,适合保存高清图片。

5.如何快速分享截图?
截图后,您可以直接通过平板电脑的分享功能,选择想要分享的平台或应用,快速分享截图。
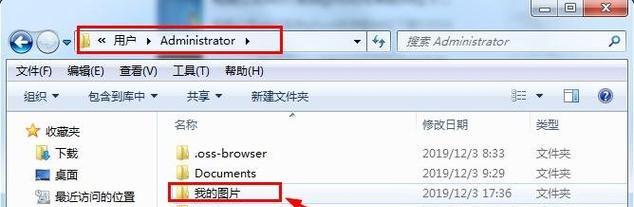
综上所述
掌握正方平板电脑的截图方法不仅能够提高您的工作效率,还能够帮助您更好地分享和记录生活中的精彩瞬间。本文介绍了多种截图方法,并对一些常见问题和实用技巧进行了说明,希望对您有所帮助。随着平板电脑功能的不断完善,截图功能也在持续进步,期待您能够更加灵活地运用这些功能,享受智能设备带来的便捷体验。