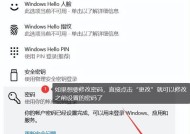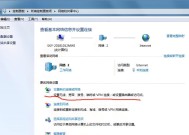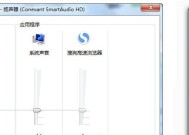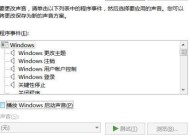台式电脑使用wifi共享精灵的正确方法?
- 家电常识
- 2025-04-06
- 8
- 更新:2025-03-27 00:36:01
在快节奏的网络时代,台式电脑用户对无线网络的需求日趋强烈。由于大多数台式电脑并不自带无线网卡,因此使用WiFi共享精灵等软件来创造无线热点成为了普遍的解决方案。本文旨在为台式电脑用户详细讲解如何正确使用WiFi共享精灵来创建和管理无线网络,确保您能顺利完成网络共享任务。
一、了解WiFi共享精灵及基础知识
WiFi共享精灵是一款功能强大的网络共享工具,它允许用户将有线网络共享成无线网络,或者将一台电脑的无线网络共享给其他设备。这不仅解决了台式机无法直接连接WiFi的问题,还能够让更多设备共享同一网络资源。
1.2使用WiFi共享精灵的前提条件
在安装和使用WiFi共享精灵之前,需要确保以下条件满足:
您的台式电脑必须连接至一个稳定的有线网络。
您的台式机需要安装有支持的无线网卡,或者选择一个支持有线转无线功能的网卡。
确保电脑的操作系统为Windows或MacOS,因为这些平台支持WiFi共享精灵。
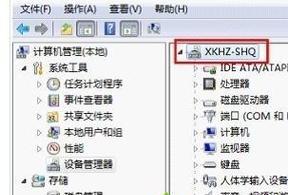
二、安装和运行WiFi共享精灵
2.1下载与安装
登录官方网站或可信的下载页面下载最新版本的WiFi共享精灵。
双击下载的安装文件,按照提示进行安装,中间没有特别复杂的步骤。
2.2运行WiFi共享精灵
安装完成后,在桌面找到WiFi共享精灵的快捷方式,双击打开。
启动软件后,根据向导进行操作,它可以自动检测到您的网络连接和网卡信息。
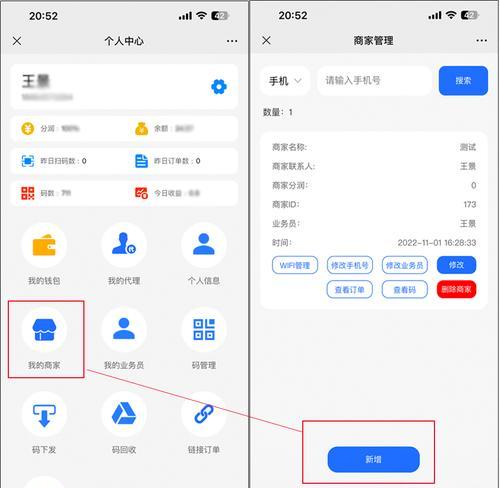
三、配置WiFi共享精灵
3.1设置网络共享
打开WiFi共享精灵,在软件中找到“网络共享”选项并点击。
选择要共享的有线网络连接,将其设置为共享模式。
3.2设定无线热点参数
进入“无线热点管理”选项,创建一个新的无线网络。
为您的热点设置一个合适的网络名称(SSID)和密码。密码应保证一定的复杂度,以保障网络安全。
选择合适的安全类型,通常建议选择WPA2PSK,这是目前较为安全的加密方式之一。
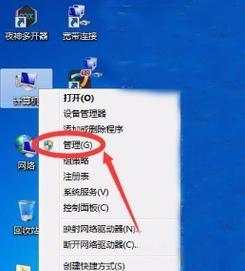
四、启动和测试无线热点
4.1启动无线热点
完成设置后,返回主界面,点击“启动”按钮,软件将开始创建无线热点。
等待软件提示热点创建成功,并显示可连接状态。
4.2测试无线热点
尝试在其他设备上搜索无线信号,看是否能找到刚刚设置的网络。
输入设置的密码连接到无线热点,测试是否能正常访问互联网。
五、优化WiFi共享精灵使用体验
5.1网络性能优化
如果发现网络共享速度较慢,可以尝试调节软件中的带宽设置,优化网络流量分配。
定期检查并更新WiFi共享精灵,以获得最佳性能和最新的安全更新。
5.2安全设置
为了避免不必要的网络安全问题,建议定期更换热点密码。
注意保持电脑防火墙和杀毒软件的更新与开启,保障共享网络的安全性。
六、常见问题解决
6.1无法共享网络
若遇到无法共享网络的情况,请确保:
选择的网络适配器没有错误。
确认驱动程序已安装并正常运行。
检查是否有其他软件冲突。
6.2无线热点不稳定或连接失败
面对此类情况,可以尝试:
重新启动路由器和电脑,排除硬件问题。
降低无线信道的干扰,尽量选择较少设备使用且信号稳定的信道。
检查并关闭可能对无线信号产生干扰的电子设备。
七、结束语
通过以上六个步骤的详细指导,相信您已经掌握了在台式电脑上使用WiFi共享精灵来创建无线网络的方法。确保按照本文的建议进行操作,您将能够轻松地连接多个设备,并享受到无线网络带来的便捷。如有更多疑问,可以查阅软件的帮助文档或查询相关的技术支持。
上一篇:教室缺少投影仪幕布的原因是什么?
下一篇:华硕笔记本如何设置扣屏锁?