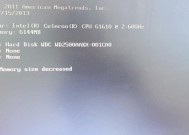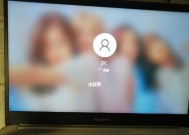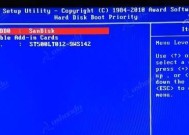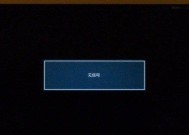电脑连接外接显示器黑屏问题如何解决?
- 数码百科
- 2025-04-07
- 5
- 更新:2025-03-27 00:33:42
在当前工作和学习中,使用外接显示器来扩展电脑屏幕空间已成为许多用户的常态。然而,在连接外接显示器时,经常有用户会遭遇显示器无响应或出现黑屏的情况,这无疑给用户的体验带来了不小的困扰。本文旨在为遇到电脑连接外接显示器黑屏问题的您提供详细的解决步骤和方法,力求帮助用户迅速恢复正常显示。
问题现象及可能原因
当您连接外接显示器后,如果出现黑屏,可能的原因包括但不限于:
1.驱动程序问题:显卡驱动过时或损坏。
2.接口故障:HDMI、VGA、DVI或DisplayPort等接口接触不良或损坏。
3.显示器设置:外接显示器未正确设置为输入源,或显示器本身存在问题。
4.系统设置:电脑系统设置中有关于多显示器的设置不正确。
5.硬件不兼容:显卡不支持连接的显示器类型或分辨率过高。

检查及解决步骤
第一步:检查连接线和接口
1.确认连接线:首先检查连接线是否完好无损,并确保线材不是伪劣产品。
2.尝试更换线材:如果手边有其他线材,可以更换线材看是否解决黑屏问题。
3.检查接口:检查电脑端和显示器端接口是否有灰尘堆积或损坏,使用压缩空气或软毛刷清理,并确保接口牢固。
第二步:调整外接显示器设置
1.切换输入源:许多显示器在连接后需要手动设置输入源,检查是否有对应按钮或菜单选项来改变输入源。
2.确认分辨率和刷新率:确保显示器的分辨率和刷新率能够被电脑支持。
第三步:更新或回滚显卡驱动
1.卸载显卡驱动:
打开设备管理器(右击“此电脑”,选择“管理”,然后在“系统工具”下找到“设备管理器”)。
找到显卡设备,右击选择“卸载设备”,并勾选“删除此设备的驱动程序软件”。
2.安装最新驱动:
访问显卡制造商的官方网站下载最新的驱动程序。
按照安装向导进行安装,重启电脑查看问题是否解决。
第四步:检查多显示器设置
1.通过显示设置调整:进入系统设置中的“显示”选项,查看是否识别到外接显示器,并尝试调整其显示属性。
2.检测系统兼容性:确保操作系统支持你所使用的显示器连接方式和配置。
第五步:检查硬件兼容性和设置
1.确认硬件规格:检查显卡规格是否支持外接显示器的分辨率和接口类型。
2.更换外接显示器:如果以上步骤都未解决问题,尝试使用另一台已知正常的显示器连接电脑,以确定问题是否出在显示器上。

附加提示与常见问题
确保电源管理设置:有时操作系统可能会在连接外接显示器后调整电源设置,导致显示器关闭。检查电源设置并关闭节电模式。
解决无信号问题:如果显示“无信号”,首先检查信号源是否设置正确,再次检查连接线和接口。
系统兼容性问题:确保你的操作系统支持外接显示器以及相应的分辨率。

结语
电脑连接外接显示器出现黑屏问题,通常有多种可能的原因,从硬件连接到系统设置,从驱动程序到显示器本身的设置。通过一步一步地检查和排除,往往可以找到问题所在并加以解决。如果您在尝试上述步骤后问题依然存在,可能需要专业的技术支持。定期更新您的驱动程序和操作系统,以及谨慎选择高质量外接设备和线材,都是避免此类问题的有效方法。
下一篇:苹果手机照片偏色如何调整?