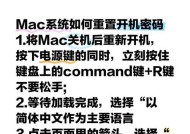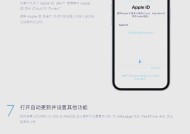苹果笔记本电脑如何开启网卡?
- 家电常识
- 2025-04-05
- 2
- 更新:2025-03-27 00:32:44
苹果笔记本电脑因其时尚的设计、优秀的性能和稳定的系统而受到全球用户的喜爱。在众多功能中,网络连接是日常使用中不可或缺的一部分。但有时,用户可能会遇到无法上网的困境,这时候需要手动开启或重置网卡。本篇详细指南将带你一步步了解如何在苹果笔记本电脑上开启网卡,解决你可能遇到的网络问题。
开始之前:了解你的苹果笔记本网卡类型
在开始之前,了解你的苹果笔记本电脑使用的是有线网卡还是无线网卡是非常重要的。大多数现代的Mac笔记本电脑装备无线网卡,即Wi-Fi模块。如果你使用的是有线连接,那么你可能需要查看是否有以太网接口(通常显示为接口旁边有天线的图标)。
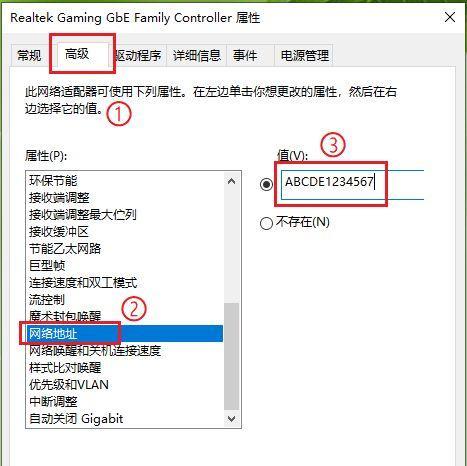
如何开启Wi-Fi网卡
第一步:检查Wi-Fi开关状态
苹果笔记本电脑通常在键盘右上角集成了一个物理开关,用于开启或关闭Wi-Fi。确保该按钮没有被意外关闭:
开启WiFi:将WiFi开关滑至白色状态,此时WiFi图标应该在菜单栏中显示。
关闭WiFi:将WiFi开关滑至黑色状态,WiFi图标会从菜单栏中消失。
第二步:检查无线网络设置
若物理开关未被关闭,我们还需检查系统偏好设置中的网络部分:
1.点击屏幕左上角的苹果菜单,选择“系统偏好设置”。
2.点击“网络”图标。
3.在左侧列表中选择Wi-Fi(如果可用)。
4.确保Wi-Fi已经勾选,并且处于开启状态。
第三步:重新连接网络
如果你之前连接过某个网络但当前无法使用,可以尝试重新连接:
1.在网络系统偏好设置中,点击“高级”按钮。
2.在“Wi-Fi”标签页中,找到你之前连接的网络,并向下滚动找到“-”按钮,点击删除该网络。
3.点击“好”,然后点击“应用”。
4.重新打开Wi-Fi,然后在无线网络列表中选择你想要连接的网络,输入密码并连接。
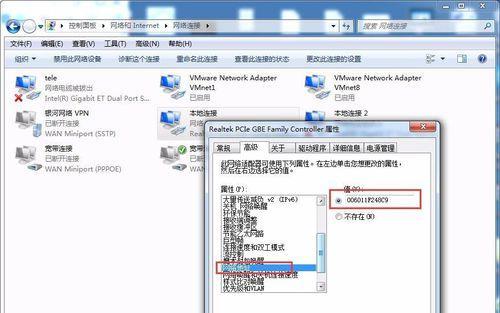
如何处理有线网卡问题
对于需要使用有线连接的情况,以下是一些基本的故障排除步骤:
1.检查物理连接:确保以太网线已经正确连接到你的Mac笔记本和路由器。
2.检查网络设置:
打开“系统偏好设置”>“网络”。
在左侧选择“以太网”。
点击“高级”按钮,确保“以太网”标签页中已经勾选了相应的网络。
3.重置网络设置:有时候,重置网络设置能够解决连接问题。
打开终端(可以在Finder的“应用程序”>“实用工具”中找到)。
输入`sudonetworksetupsetmanual"WiFi"EmptyEmptyEmpty`(不包括引号),然后按回车(这将重置WiFi设置)。
输入`sudonetworksetupsetdnsservers"WiFi"Empty`,同样按回车(这将重置WiFi的DNS设置)。
输入`sudonetworksetupsetdnsservers"Ethernet"Empty`(若适用,这将重置以太网的DNS设置)。
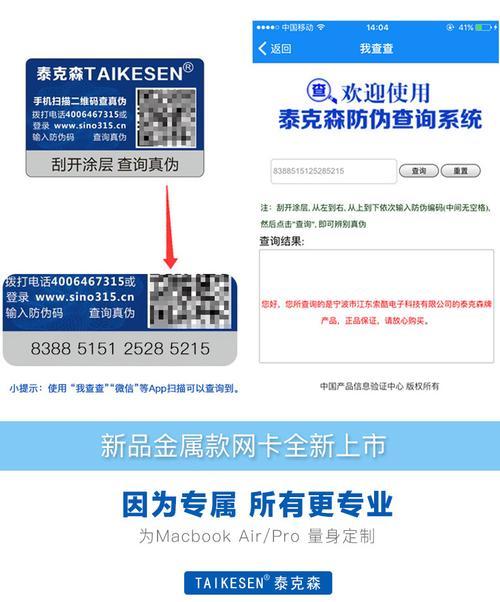
更多故障排除技巧
如果上述步骤无法解决问题,请继续尝试以下操作:
检查路由器:确保路由器正常工作,其他设备能够连接到网络。
检查防火墙或安全软件设置:有时候,防火墙设置可能会阻止网络通信。
软件更新:确保你的Mac操作系统是最新的,因为最新的系统更新通常包含修复网络连接问题的补丁。
结语
现在你应该已经掌握了如何开启和管理苹果笔记本电脑上的网卡。无论你是要通过Wi-Fi上网,还是需要使用有线连接,在遵循本文指导下,网络连接问题应该能得到妥善处理。苹果设备的网络设置通常很直观,但当遇到问题时,记得一步一步来,仔细检查每个环节。如果以上步骤仍未能解决你的问题,建议寻求苹果官方技术支持的帮助。