如何查看电脑所有配置信息?有哪些工具可以使用?
- 家电常识
- 2025-04-04
- 4
- 更新:2025-03-27 00:32:11
在我们的日常生活中,电脑已经成为必不可少的工具。了解自己的电脑配置可以帮助用户更好地使用和维护计算机,同时在遇到问题时,可以快速定位并解决。如何查看电脑的所有配置信息呢?本文将为您提供详细的方法,并介绍一些常用的配置查看工具。
一、直接在系统设置中查看
在Windows系统中,我们可以利用内置的功能直接查看到部分硬件配置信息。通过“系统信息”可以查看到CPU和内存等基础信息。
步骤:
1.在桌面左下角的搜索框内输入“系统信息”或使用快捷键`Win+R`打开运行窗口,输入`msinfo32`后回车。
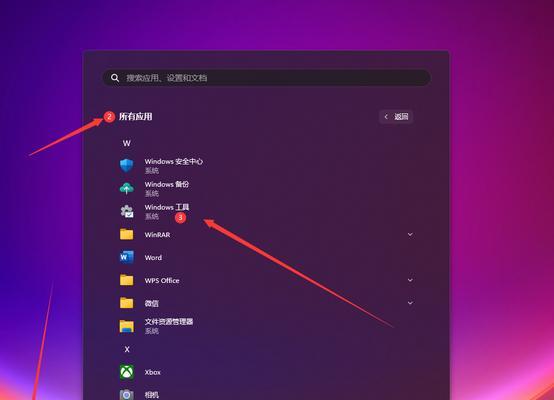
二、利用控制面板
控制面板内也包含了关于电脑硬件和系统性能的详细信息。
步骤:
1.打开控制面板,可以通过搜索栏直接输入“控制面板”来打开。
2.在控制面板中选择“硬件和声音”下的“设备管理器”。
3.在设备管理器中,你可以看到包括处理器、显卡、声音、视频等设备的详细信息。
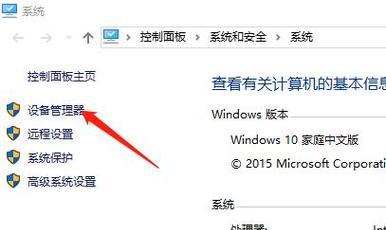
三、第三方工具查看
直接通过系统自带工具虽然方便,但有些第三方软件提供了更全面的硬件信息查看功能。
1.CPU-Z
CPU-Z是一款小巧且功能强大的系统信息检测工具,专门针对CPU进行检测,可以提供包括内存、缓存、主板、显卡在内的详细信息。
步骤:
1.下载并安装CPU-Z。
2.运行程序后,可以看到CPU、内存、SPD信息、主板和芯片组等信息。
3.特别注意,CPU-Z的“图形”部分会显示显卡的详细信息。
2.Speccy
Speccy是一个系统分析工具,可以全面地查看电脑的详细配置信息,包括硬件和软件信息。
步骤:
1.下载并安装Speccy。
2.打开Speccy,它会自动分析电脑配置,并以简洁的界面展示出来。
3.你可以在概览、CPU、主板、图形、硬盘驱动器、光驱、声卡、网络、操作系统等多个分页中查看详细信息。
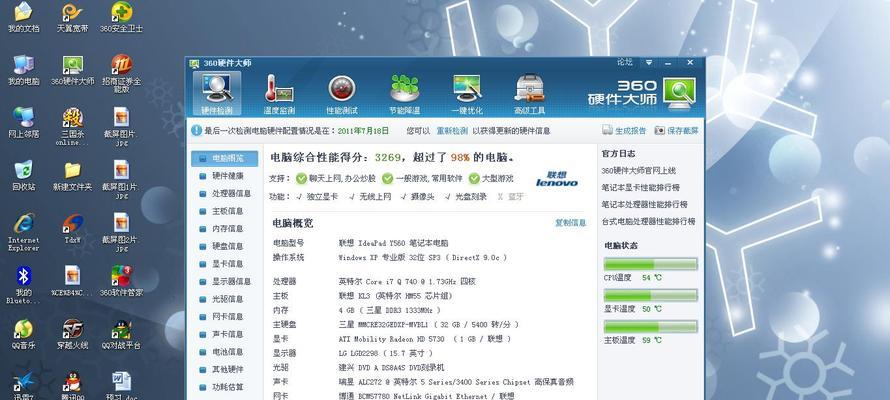
四、命令行查看
有一些高级用户可能更喜欢使用命令行来查看系统配置信息。
1.systeminfo
`systeminfo`是一个Windows系统自带的命令行工具,可以显示操作系统的详细信息,包括安装日期、系统类型、处理器信息等。
步骤:
1.按下`Win+X`,选择“WindowsPowerShell(管理员)”或“命令提示符(管理员)”。
2.输入`systeminfo`并回车。
2.dxdiag
`dxdiag`是一个专门用于诊断DirectX问题的工具,但通过它可以查看到一些显卡和声音相关信息。
步骤:
1.按下`Win+R`,输入`dxdiag`并回车。
2.在打开的DirectX诊断工具中,可以查看到系统、显示、声音等信息。
结语
无论是直接通过系统自带工具,还是借助第三方软件,查看电脑配置信息都变得非常方便。每种方法都有其特点和优势,您可以根据自己的需要选择合适的方法。希望本文提供的信息能帮助您更好地了解和管理自己的电脑配置。如果有任何疑问,欢迎在评论区留言讨论,我们一起进步。
上一篇:平板电脑开机声音钢琴如何关闭?















