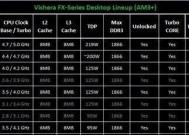笔记本电脑透明硬盘如何设置?
- 网络经验
- 2025-04-07
- 3
- 更新:2025-03-27 00:30:05
笔记本电脑透明硬盘设置全攻略:步骤、技巧与常见问题解答
开篇核心突出:如何进行笔记本电脑透明硬盘的设置?本篇文章旨在为您提供一套全面的指导,包括硬盘的透明设置步骤,以及在过程中可能遇到的常见问题与解决方案,助您轻松实现硬盘监控与管理。
一、什么是透明硬盘,其作用何在?
透明硬盘,即硬盘的可视化设置,允许用户直观地了解硬盘的运行状态、读写速度、占用情况等信息。在许多笔记本电脑的操作系统中,可以通过设置让硬盘工作状况呈现为透明效果,有助于监控硬盘的健康状况和性能表现。
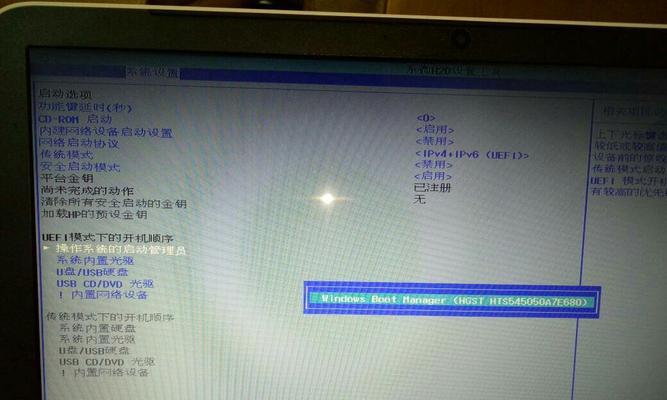
二、透明硬盘设置前的准备工作
A.确认笔记本电脑配置
在开始设置之前,请确认您的笔记本电脑满足以下基本要求:
操作系统:一般为Windows10或更高版本;
硬盘状态:确保硬盘连接稳定且驱动无误。
B.更新至最新系统和驱动
定期更新您的操作系统和硬盘驱动,确保与硬件兼容,减少设置透明硬盘过程中的兼容性问题。

三、如何在Windows系统中设置透明硬盘
A.通过“资源管理器”查看硬盘
1.在任务栏搜索框中输入“资源管理器”,打开资源管理器。
2.选择需要透明显示的硬盘分区,右键点击“属性”。
3.在弹出的属性窗口中选择“配色”标签页,进行透明效果的设置。
B.使用第三方软件
第三方软件可以提供更多自定义选项和专业监控工具,例如CrystalDiskInfo等。根据软件向导进行透明效果的设置,通常需要:
1.下载并安装第三方硬盘监控软件。
2.打开软件,在设置中寻找关于视觉效果或界面透明度的选项。
3.根据个人喜好调整透明度,并确认更改。

四、透明硬盘设置的进阶技巧
A.结合系统监控工具
1.使用Windows自带的任务管理器,可以查看硬盘的实时使用情况。
2.在任务管理器的“性能”选项卡下,选择“磁盘”,即可看到硬盘的实时读写情况。
B.自定义视觉效果
对于追求个性化的用户,可以使用一些调整软件自定义硬盘界面的透明度、颜色等,从而达到更佳的视觉效果。
五、常见问题解答
A.硬盘透明设置后不工作怎么办?
1.重启软件或系统:有时候简单的重启可以解决临时的软件冲突问题。
2.检查系统更新:确保操作系统和相关驱动均是最新的。
3.查看软件兼容性:检查第三方软件是否与您的系统版本兼容。
4.排查硬件问题:检查硬盘连接是否松动或存在物理损坏。
B.设置透明硬盘会影响性能吗?
一般情况下,透明显示对性能的影响微乎其微,但如果计算机硬件性能较低,建议减少监控工具的使用频率,并调低透明度设置以减轻系统负担。
六、
设置透明硬盘能够帮助用户更直观地监控和管理硬盘状态,通过上述步骤和技巧,您可以在笔记本电脑上轻松实现这一功能。在操作过程中遇到问题时,请参考常见问题解答进行调整。通过细致的设置和监控,有助于延长硬盘的使用寿命,维护系统稳定运行。