笔记本电脑屏幕截图快捷键是什么?
- 家电常识
- 2025-04-01
- 15
- 更新:2025-03-27 00:27:19
在日常生活和工作中,我们经常需要截取笔记本电脑屏幕来记录信息、分享内容。掌握正确的截图快捷键对于提高工作效率至关重要。笔记本电脑屏幕截图快捷键是什么呢?本文将为您提供详细的指导和解答。
笔记本电脑屏幕截图快捷键指南
1.Windows系统笔记本截图快捷键
在Windows系统中,截图快捷键随不同版本可能会有细微差别,但大体上可以分为以下几种:
1.1全屏截图
PrintScreen(PrtScn):当你按下此键时,会在剪贴板中存储当前屏幕的图像。你可以在画图或者任何图像编辑软件中粘贴(Ctrl+V)来保存这个截图。
Win+PrintScreen(Win+PrtScn):在Windows10及以后版本中,此快捷键会直接将屏幕截图保存到“图片库”中的“截图”文件夹。
1.2当前窗口截图
Alt+PrintScreen(Alt+PrtScn):此快捷键组合将当前活动窗口的截图保存到剪贴板,你可以随后粘贴到其他应用程序中。
1.3自由截取区域截图
Windows+Shift+S:在Windows10的较新版本中,这个快捷键组合会启动“截取与绘制”应用,允许用户选择矩形、自由形状、或全屏截图的选项。
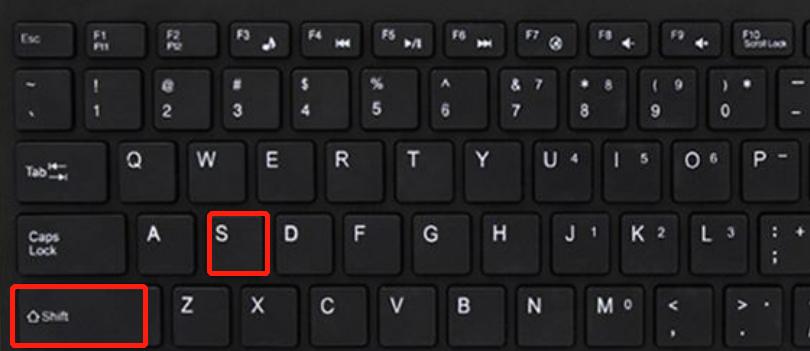
2.macOS笔记本截图快捷键
macOS系统有自己的一套截图快捷键,操作简便:
2.1全屏截图
Command(?)+Shift+3:直接将整个屏幕的截图保存到桌面上。
2.2当前窗口截图
Command(?)+Shift+4后按空格键:光标会变成相机图标,然后你可以点击你需要截取的窗口,截图会自动保存到桌面。
2.3自由截取区域截图
Command(?)+Shift+4:按住后你可以拖动以选择截图区域,鼠标点击松开后即可截取该区域并保存到桌面。

3.操作系统不常见快捷键
除标准快捷键外,一些笔记本品牌或系统可能会提供更多高级功能的截图快捷键。例如:
ThinkPad等某些笔记本电脑键盘上,可能配有专门的截图键,通常需要按Fn键配合该截图键进行截图操作。
部分系统可能允许用户通过系统设置定制截图快捷键。

额外实用技巧
使用截图软件:如果系统自带截图功能不足以满足需求,可以考虑使用专门的截图软件,比如Snagit、截图工具等,它们提供更多编辑和分享选项。
截图快捷键可能设置冲突:如果你的系统截图快捷键不起作用,可能是和其他软件快捷键冲突,需要检查软件设置或更改快捷键组合。
使用触控屏笔:对于带有触控屏的笔记本电脑,可以利用触控笔进行精确截图,尤其是在进行自由绘图时。
掌握笔记本电脑屏幕截图快捷键是提升工作效率和分享信息的重要技能之一。本文详细介绍了Windows和macOS系统下如何使用这些便捷工具,同时提供了一些额外的实用技巧和可能遇到的问题解答。如果你希望进行更高级的截图操作,不妨尝试使用第三方截图软件,它们能够提供更多功能和定制选项。
结合本文提供的信息,你可以轻松成为截图高手,让信息记录和分享变得更为高效和专业。综合以上所述,希望在您的日常工作中,这些截图快捷键能帮助您事半功倍。
下一篇:mhc投影仪使用方法是什么?















