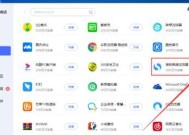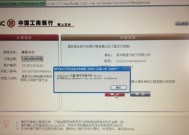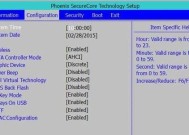两台联想笔记本如何实现双屏显示?操作指南是什么?
- 数码百科
- 2025-04-05
- 4
- 更新:2025-03-27 00:26:57
在这个多任务处理成为常态的时代,拥有两个显示器可以极大地提升工作效率和娱乐体验。联想笔记本电脑因其出色的性能和便携性,受到了许多用户的喜爱。如何将两台联想笔记本连接起来实现双屏显示呢?本文将为您提供详细的教程和实用技巧,帮助您快速设置并充分利用双屏幕功能。
一、硬件连接准备
在开始之前,请确保您已经准备好了以下硬件设备:
两台联想笔记本电脑(型号不限,但最好是相同型号以保证兼容性)
两根具备传输视频信号能力的连接线(如HDMI、MiniDisplayPort等,根据您笔记本的接口选择)
若使用外接显示器,请准备相应的显示器和连接线
USB鼠标和键盘(为了操作上的便利,建议使用统一品牌以保证兼容性)

二、双屏显示设置步骤
步骤1:连接线缆
将连接线一端插入您的联想笔记本电脑的一个外接视频接口,另一端连接至另一台笔记本或外接显示器。确保连接线连接稳固,没有松动的可能。
步骤2:打开笔记本电脑的扩展显示设置
1.按下联想笔记本上的`Win+P`快捷键,这是Windows系统中用于调整显示设置的快捷键。
2.在弹出的菜单中,选择“扩展”(extend)选项,这样您的两台电脑或显示器将会作为一个扩展的工作区域。如果选择“仅显示在1上”或“仅显示在2上”,则只会使用一个屏幕。
步骤3:调整显示设置
在连接并扩展屏幕之后,您可能需要进行一些额外的设置以达到最佳显示效果。
1.鼠标右击桌面空白处,选择“显示设置”。
2.在“分辨率”一栏,确保两台联想笔记本的屏幕分辨率被正确识别。如果遇到分辨率不匹配的问题,可以通过手动调整来解决。
3.“方向”选项可调整屏幕的显示方向(横屏或竖屏)。
4.如果在某一台笔记本上无法正常显示,可以在此页面开启“检测”功能,Windows系统会自动调整设置。
步骤4:同步设置
为了保持两台笔记本显示的一致性和流畅性,您需要确保它们的刷新率和分辨率一致。
1.再次打开“显示设置”,找到“高级显示设置”。
2.选择对应的显示设备,然后点击“显示器属性”。
3.在“监视器”选项卡下,调整“屏幕刷新频率”,使之与另一台笔记本或外接显示器保持一致。

三、软件辅助
虽然通过操作系统内置的设置已经可以实现双屏显示,不过有时候使用第三方软件可以提供更多的功能和更好的兼容性。如DuetDisplay、Synergy等软件可以帮助您更高效地管理双屏显示,解决一些系统设置中难以解决的问题。

四、常见问题与解决方法
问题1:双屏显示分辨率不一致
解决方法:检查两台笔记本电脑的显卡驱动是否为最新,或者手动调整两台显示器的分辨率设置。
问题2:显示延迟或卡顿
解决方法:检查连接线的质量,尽量使用高质量的线缆。同时,确保两台笔记本的性能尽量一致,减少因硬件差异造成的显示差异。
问题3:外接显示设备无响应
解决方法:首先确认连接线是否连接牢固,然后检查设备的电源是否开启,最后重新启动笔记本电脑。
五、实用技巧与注意事项
1.在进行双屏显示连接之前,建议更新您的联想笔记本电脑至最新系统和驱动程序,以避免兼容性问题。
2.如果您的联想笔记本支持蓝牙连接,可以通过蓝牙连接无线键盘和鼠标,使操作更加便利。
3.确保两台设备的电源适配器都已连接,以避免因为电池电量不足导致的意外断开连接。
通过以上步骤,您已经可以设置并优化两台联想笔记本的双屏显示。如果需要更深入的操作指导或遇到特定的技术问题,建议咨询联想的官方技术支持。这样,您就可以在双屏环境下进行高效的工作和充满乐趣的娱乐体验了。