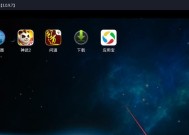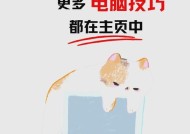电脑设置自动关机的方法是什么?需要哪些步骤?
- 家电常识
- 2025-03-31
- 17
- 更新:2025-03-27 00:26:43
电脑设置自动关机是一项实用功能,可以帮助我们管理电脑的电源使用,防止因意外情况而长时间运行导致损坏。本文将全面介绍电脑设置自动关机的方法和步骤,确保即使你是电脑初学者也能轻松操作。
一、Windows系统设置自动关机方法
在Windows系统中,你可以通过简单的命令行方式或者使用系统设置界面来设置自动关机。接下来我们将详细介绍这两种方法。
1.1使用命令提示符设置自动关机
此方法适用于熟悉命令行操作的用户,通过Windows的cmd来执行关机命令。
步骤一:打开命令提示符
在任务栏搜索框中输入“cmd”或“命令提示符”并打开它。
右键点击搜索结果中的“命令提示符”,选择“以管理员身份运行”。
步骤二:输入自动关机命令
在打开的命令提示符窗口中,输入以下命令,其中“HH:MM”代表定时时间。
```
shutdown-s-t秒数
```
如果你想在2小时后自动关机,可以输入:
```
shutdown-s-t7200
```
步骤三:取消自动关机
如果你想取消已经设置的自动关机,可以使用以下命令:
```
shutdown-a
```
1.2使用任务计划程序设置自动关机
任务计划程序提供界面化设置,适合不熟悉命令行的用户。
步骤一:打开任务计划程序
在开始菜单的搜索框中输入“任务计划程序”,打开它。
步骤二:创建基本任务
在任务计划程序界面,点击操作栏中的“创建基本任务…”。
按照向导输入任务名称和描述,点击“下一步”。
步骤三:设置触发器
选择“一次”,并且设置开始时间,然后点击“下一步”。
步骤四:设置操作
选择“启动程序”,点击“下一步”。
在“程序/脚本”框中输入“shutdown”,在“添加参数(可选)”框中输入“s”,点击“下一步”。
步骤五:完成设置
查看设置内容,确认无误后,点击“完成”。
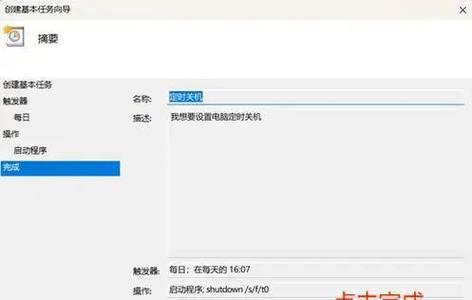
二、Mac系统设置自动关机方法
Mac系统同样支持通过预设指令来设定自动关机。
2.1使用终端设置自动关机
步骤一:打开终端
在Finder中,选择“应用程序”>“实用工具”>“终端”。
步骤二:输入自动关机命令
在终端窗口中输入以下命令,其中“分钟数”是你要设置的延时时间。
```
sudoshutdown-h+分钟数
```
系统会提示输入密码,输入你的管理员密码后,按回车键完成。
步骤三:取消自动关机
如果需要取消自动关机,输入以下命令:
```
sudoshutdown-c
```
2.2使用“节能器”设置自动关机
Mac系统中的“节能器”也提供自动关机的设置选项。
步骤一:打开“系统偏好设置”
点击菜单栏中的“苹果标志”>“系统偏好设置”。
步骤二:选择“节能器”
在系统偏好设置中找到并点击“节能器”按钮。
步骤三:设定自动关机时间
钩选“安排...”按钮。
在弹出的窗口中设置“关闭显示器”和“电脑睡眠”的时间。
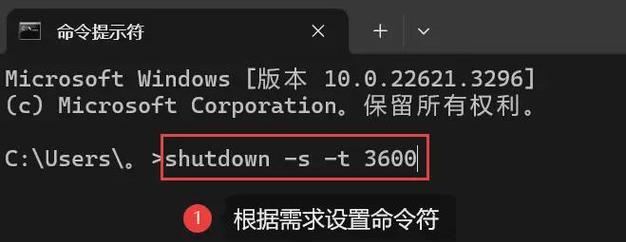
三、常见问题及解决方案
3.1Windows系统自动关机不生效
检查是否有其他程序阻止了关机命令。
检查BIOS设置,有时候BIOS中的电源管理设置可能会阻止系统关机。
3.2Mac系统自动关机取消失败
确保你输入了正确的“sudoshutdownc”命令。
有时候系统可能不会立即响应,可重启电脑来取消自动关机。

四、小结
通过上述详细的指导,无论是Windows用户还是Mac用户,现在你都应该能够顺利设置电脑的自动关机功能了。请记住,自动关机功能是一个非常有帮助的工具,可以帮助你节省能源并保护电脑。如果你在设置自动关机的过程中遇到任何问题,可以根据本篇文章的内容进行排查。希望你能够利用本文介绍的方法,给你的电脑管理工作带来便利。