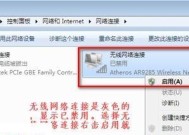电脑无法连接wifi时应该怎么办?
- 家电常识
- 2025-03-31
- 29
- 更新:2025-03-27 00:26:35
在信息技术日新月异的今天,无线网络已经成为人们生活中不可或缺的一部分。然而,当遇到电脑无法连接WiFi的状况时,不仅影响工作效率,也会给日常生活带来诸多不便。本文将针对这一问题,为你提供一步一步的解决方案,帮助你快速恢复正常上网。
了解常见原因
在我们尝试解决电脑无法连接WiFi的问题之前,了解一些常见的原因是非常有帮助的。这可能包括:
网络适配器驱动程序过时或损坏
WiFi密码错误
路由器问题或配置错误
电脑操作系统故障
信号干扰或距离问题

检查第一步:检查WiFi信号
第一步,确认问题是否由信号强度或距离造成。请确保你的电脑离路由器足够近,并检查信号强度。如果信号较弱,可尝试移动路由器或增加接收器的信号范围。
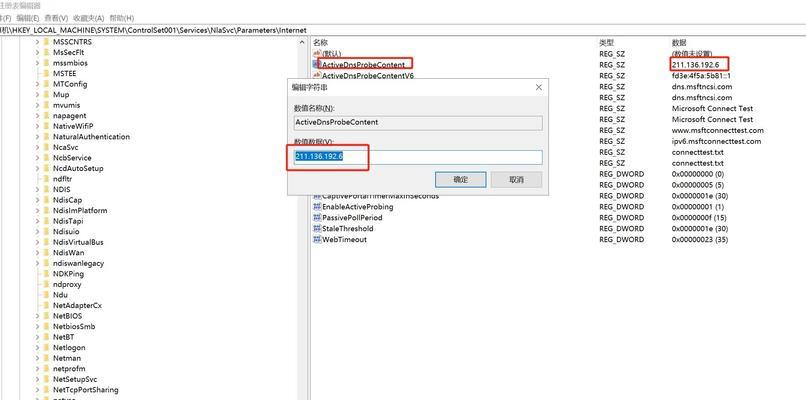
检查第二步:验证WiFi密码
检查是否输入了正确的WiFi密码。密码错误是导致连接失败的常见原因。尝试重新输入密码,并确保大小写正确。
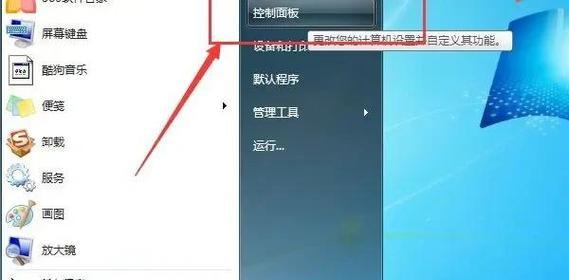
检查第三步:检查电脑网络适配器
如果密码正确且都在信号范围内,下一步就是核对电脑的无线网络适配器。
打开“设备管理器”,查看网络适配器是否正常工作,或者是否存在黄色感叹号图标,这可能表明设备出现问题。
右键点击无线适配器,选择“更新驱动程序软件”,查看是否有可用更新。
如果更新驱动程序没有解决问题,考虑卸载驱动程序并重新安装,或直接从制造商网站下载最新的驱动程序。
检查第四步:检查路由器设置
有时候问题可能出在路由器端。登录路由器的管理界面,检查是否设置了对某些设备的访问限制,或尝试重启路由器。
检查第五步:解决操作系统问题
如果上述步骤都无法解决问题,可能是电脑操作系统出现了问题。
尝试使用系统恢复功能,将电脑系统恢复到之前的状态。
如果操作系统损坏严重,可能需要考虑重装系统,但在此之前,请确保备份好个人数据。
检查第六步:排除硬件损坏的可能
若以上步骤均无效,电脑的无线网络适配器可能已经损坏。可以尝试使用USB无线网卡,通过外接方式测试网络连接。
多角度拓展
背景信息
了解无线网络的基本工作原理有助于更好地识别和解决问题。无线适配器负责控制电脑与无线网络之间的连接,而路由器则管理网络数据包的接收和发送。
常见问题解答
如何知道电脑支持哪些WiFi标准?
通过查看电脑或其无线网络适配器的规格说明,可以了解支持的WiFi标准,如802.11a/b/g/n/ac等。
电脑连接WiFi后网速很慢怎么办?
可尝试更改无线信道,避免因干扰导致的网速下降;同时,检查是否有其他设备在大量下载或上传数据,影响了网速。
实用技巧
使用有线连接更新电脑的无线网卡驱动程序,这样即便无线连接出问题,也有稳定的网络环境保证更新的进行。
定期更新操作系统和驱动程序可以防止许多常见的连接问题。
使用网络诊断工具,如Windows自带的疑难解答功能,可以快速定位问题所在。
用户体验导向
在整篇文章中,我们不仅提供了一系列问题的解决步骤,还提供了背景信息、常见问题解答和实用技巧,旨在让读者能全面了解电脑无法连接WiFi时应该怎么办,从而提供更优质的服务体验。
通过以上步骤,大多数用户可以自行解决电脑无法连接WiFi的问题。但如果问题依旧无法解决,建议联系专业技术支持协助排查问题。希望本文能够帮助你快速恢复流畅的网络连接。