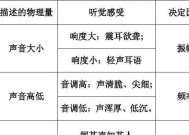如何在电脑上查看保存的wifi密码?
- 网络经验
- 2025-04-04
- 4
- 更新:2025-03-17 12:13:02
在日常生活中,我们常常需要查看保存在电脑上的Wi-Fi密码,以便于在忘记时能够重新连接网络,或是出于安全考虑复查网络密码。虽然出于隐私保护的考虑,系统默认不会直接显示密码,但是我们依然可以采取一些方法来查看这些密码。本文将详细介绍在不同操作系统下查看保存的Wi-Fi密码的方法,并提供一些实用技巧和常见问题的解答,确保您能够轻松掌握这一技能。
查看Wi-Fi密码之前需了解的前提
在开始之前,有几点需要您了解:
1.查看Wi-Fi密码必须拥有当前操作系统上的管理员权限。
2.需要确保电脑是可以运行的,并且已正确连接到您想要查看密码的Wi-Fi网络。
3.如果是公共计算机或他人电脑,请确保征得允许后再进行操作。
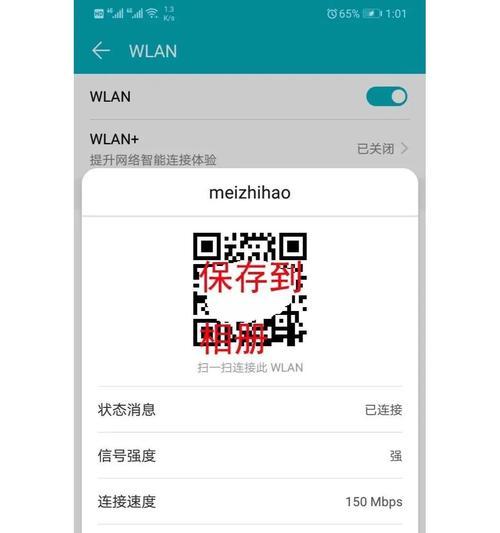
Windows系统中查看Wi-Fi密码的方法
方法一:使用命令提示符查看
1.按下`Win+R`键打开“运行”对话框。
2.输入`cmd`并按回车,打开命令提示符。
3.输入命令`netshwlanshowprofiles`并按回车,列出所有已经保存的Wi-Fi网络配置文件。
4.查找您需要查看密码的Wi-Fi网络名称。
5.输入命令`netshwlanshowprofiles[网络名]key=clear`(将方括号及其中内容替换为目标网络名),这样就可以在命令提示符中看到Wi-Fi密码了。
方法二:使用第三方软件
另一种简单的方法是使用第三方软件,如“无线网络密码查看器”等工具。这类软件通常操作简单,只需一键即可显示密码。不过,在下载这些软件的时候,需要注意其安全性,避免下载包含恶意软件的产品。

macOS系统中查看Wi-Fi密码的方法
在macOS上,查看已保存的Wi-Fi密码同样需要一定的权限。以下是具体步骤:
1.点击系统左上角的苹果菜单,选择“系统偏好设置”。
2.点击“网络”图标,然后选择您已连接的Wi-Fi网络。
3.点击“高级”按钮,然后切换到“Wi-Fi”标签页。
4.点击“显示密码”选项圈,在弹出的窗口中输入管理员密码即可查看Wi-Fi密码。
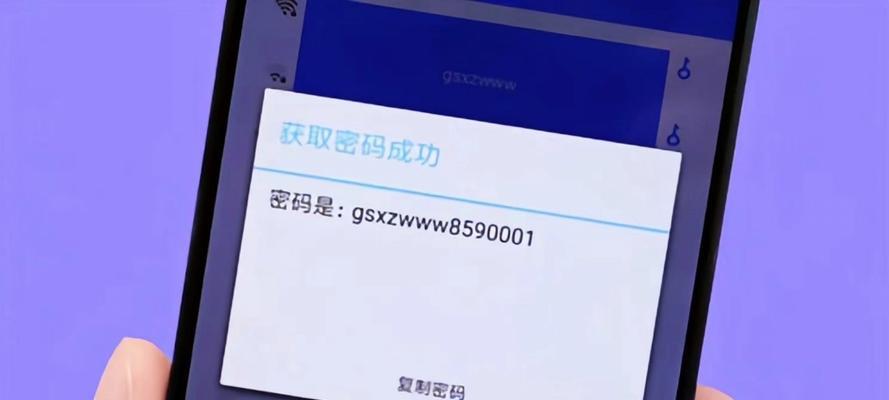
Linux系统中查看Wi-Fi密码的方法
在Linux系统中,您可以通过以下步骤来查看Wi-Fi密码:
1.打开终端。
2.输入命令`sudocat/etc/NetworkManager/system-connections/<网络名>.nmconnection`并替换`<网络名>`为您需要查看密码的Wi-Fi网络的名称。系统可能会要求您输入管理员密码。
3.在显示的内容中查找`psk=`后面的字符串,即为Wi-Fi密码。
安全提示和实用技巧
安全提示:请谨慎处理WiFi密码,切勿将密码分享给不信任的人,以防不良后果。
实用技巧:定期更改WiFi密码可以提高网络安全性。同时,建议使用强密码,避免使用容易被猜到的密码组合。
问题解答:如果在查看密码的过程中遇到问题,比如无法显示密码,可能是权限设置问题或系统更新导致的。通常重启电脑或检查系统设置可以解决此问题。
本文详细介绍了在Windows、macOS以及Linux操作系统中查看保存的Wi-Fi密码的方法。通过本文提供的步骤,您可以轻松查看并管理您电脑上保存的网络密码。但是,请记住,出于安全考虑,请不要将密码随意分享或泄露。掌握这些知识,相信您在遇到网络连接问题时可以游刃有余,维护自己的网络安全。