戴尔笔记本触屏设置方法是什么?遇到问题如何解决?
- 数码百科
- 2025-04-04
- 5
- 更新:2025-03-17 12:12:34
随着技术的进步,触摸屏笔记本电脑已经成为市场上的一大热门。戴尔作为全球知名电脑品牌,其触屏笔记本电脑因其出色的性能与用户体验而备受青睐。但在使用过程中,用户可能会遇到设置或操作问题。本文将全面介绍戴尔笔记本触屏的设置方法,以及遇到问题时的排查与解决策略。
设置戴尔笔记本触屏
确认触屏功能可用性
步骤一:检查硬件
在开始设置之前,首先确认您的戴尔笔记本触屏硬件是完好的。轻轻触摸屏幕以检查触控是否反应灵敏。
步骤二:确认驱动程序
确保您的触屏驱动程序已经安装并更新到最新版本。您可以在戴尔官网下载最新的驱动程序,并按照提示进行安装。
触屏设置步骤
步骤一:进入控制面板
1.在搜索栏输入“控制面板”并打开它。
2.选择“硬件和声音”下的“设备和打印机”。
步骤二:认识触屏设置
在设备和打印机界面,您应该能看到与触屏功能相关的图标。点击该图标进入触屏设置界面。
步骤三:调整触摸输入设置
1.在设置界面中,首先验证“触摸输入”是否启用。
2.接着可以调整触摸灵敏度,以适应您的使用习惯。
3.您还可以开启或关闭触屏的手势控制,根据个人喜好调整。
开启触屏快捷操作
在Windows10系统中,戴尔笔记本通常支持多点触控手势,例如:用两个手指滑动来切换程序、用三个手指轻扫来显示任务视图等。若这些快捷操作未启用,可手动设置:
1.访问“设置”>“系统”>“多点触控”。
2.调整相关设置并开启您需要的功能。

遇到问题的解决方式
触屏无反应或反应迟钝
步骤一:检查触屏敏感度
若触屏反应慢或无反应,尝试调整触摸屏敏感度设置,或者重启电脑看是否能解决问题。
步骤二:确认驱动程序
确保触屏驱动程序是最新的。去戴尔官网检查是否有更新,然后按照提供的指示更新。
步骤三:硬件检查
如果上述方法无效,可能是触屏硬件问题。此时应该联系戴尔客服或前往维修点进行专业检测。
触屏手势无法识别
步骤一:校准触屏
1.在“控制面板”中找到“硬件和声音”,然后选择“笔和触控”。
2.进行触控笔点校准,确保触控笔点能够准确识别您的手势。
步骤二:关闭或修改软件冲突
某些软件的界面或设置可能会与触屏手势冲突。尝试关闭最近安装的软件或修改设置,查看是否解决问题。
步骤三:系统更新
确保Windows系统保持最新状态,有时候系统更新能解决一些识别和兼容性问题。

用户体验优化与维护
定期维护
定期进行系统更新和驱动程序更新,以保证触屏功能的最佳性能。同时,定期进行电脑全盘扫描以确保无恶意软件干扰。
注意事项
使用戴尔笔记本时,应该避免使用过大力量按压屏幕,以免造成触屏损坏。
常见问题解答
在使用戴尔触屏笔记本过程中,用户常见的一些问题及相关解决办法已在上文提及。若问题依旧,建议联系戴尔客服或专业人士咨询。
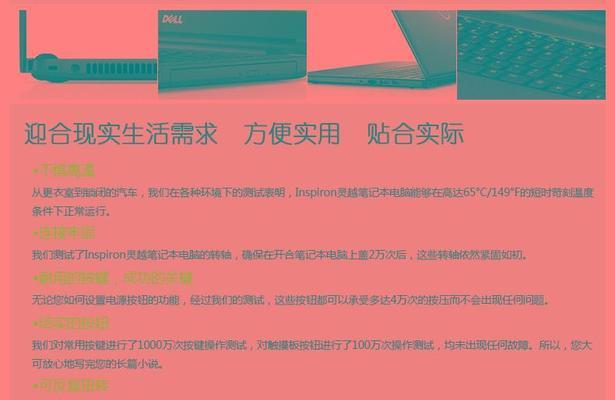
综上所述
戴尔笔记本触屏的设置其实并不复杂,大部分情况下只需通过几个简单的步骤即可完成设置或调整。但遇到问题时,正确的诊断和解决步骤至关重要。希望上述指导能帮助您顺利使用戴尔笔记本触屏功能,提升工作效率和娱乐体验。如果您需要进一步的帮助,请确保联系戴尔官方支持,以获取最专业的服务。















