在Windows7系统中电脑无声该如何处理?
- 数码百科
- 2025-04-04
- 27
- 更新:2025-03-17 12:12:03
在使用Windows7系统的电脑时,可能会遇到电脑无声的困扰。电脑无声不仅影响日常工作学习,有时也会给我们的娱乐生活带来不便。该用什么方法来解决Windows7电脑无声的问题呢?本文将为你提供一系列实用的解决步骤和技巧,帮助你解决电脑无声的困扰。
一、检查音频输出设备连接
在深入解决电脑无声问题之前,首先需要确认音频输出设备(如耳机、扬声器)是否正确连接到了电脑上,并且已经开启。下面请跟随这些步骤进行检查:
1.确保音频线没有松动或损坏,并且已正确地插入电脑和音频设备之间的接口。
2.如果连接的是无线设备,检查电量是否充足,并确保无线设备已经开启。
3.查看音频设备的音量控制设置,确保设备本身没有被静音,并且音量调节在合适的位置。
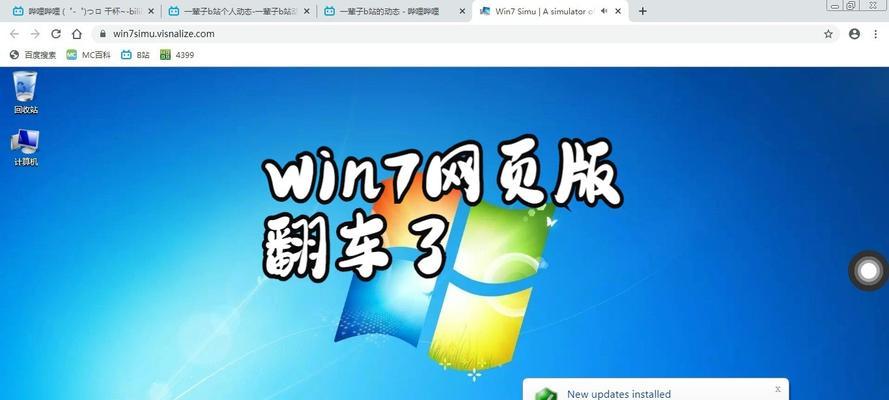
二、确认Windows7音频服务正常
接下来,需要确认Windows系统中的音频服务是否正常运行。请按照以下步骤操作:
1.点击“开始”菜单,选择“控制面板”并进入“管理工具”。
2.打开“服务”程序,找到“WindowsAudio”和“WindowsAudioEndpointBuilder”两个服务。
3.确保这两个服务都已启动,如果没有启动,请右键点击选择“启动”。
4.同时检查这两个服务的启动类型为“自动”,以确保每次启动电脑时可以自动运行。

三、检查声音驱动程序
驱动程序问题也是导致电脑无声的常见原因。以下是如何检查并更新声音驱动程序的步骤:
1.打开“设备管理器”,找到“声音、视频和游戏控制器”项并展开。
2.右键点击你的音频控制器设备,选择“更新驱动程序软件”。
3.按照向导提示完成驱动程序的更新。
4.如果更新后问题依旧,可以尝试卸载驱动程序并重启电脑,系统将会自动安装默认驱动程序。

四、音频设备设置检查
请继续检查电脑的音频设备设置:
1.打开“控制面板”,点击“硬件和声音”下的“声音”选项。
2.在弹出的“播放”标签页中检查当前播放设备是否是你的音频输出设备,如果不是,请选择正确的设备,并确认为默认设备。
3.切换至“录音”标签页,确保没有设备被静音,并且输入设备是正在使用的设备。
4.双击音频设备,进入“级别”页面,调整麦克风音量和扬声器音量,确认它们都处于正常工作状态。
五、系统音频设置优化
系统层面的音频设置也需要检查以确保无误:
1.点击任务栏右下角的声音图标,打开“音量混合器”。
2.确保所有应用程序的音量没有被错误地置为最低。
3.右键点击声音图标,选择“打开声音设置”,检查在“高级声音选项”中各项音频设备的设置是否正确。
六、软件冲突排除
如果上述步骤都无法解决电脑无声的问题,可能是某些特定软件之间发生了冲突。以下是一些解决软件冲突的建议:
1.尝试在“安全模式”下启动电脑,如果在安全模式下有声音,则可能是某个软件导致了冲突。
2.逐一关闭最近安装或更新的软件,检查问题是否得到解决。
3.如果确定是某个软件导致的问题,尝试卸载该软件或寻找相关更新。
七、系统声音属性恢复默认
如果以上所有步骤都无法解决问题,可以尝试将Windows声音设置恢复到默认:
1.打开“控制面板”,选择“硬件和声音”下的“声音”选项。
2.在“声音”窗口中,切换到“声音方案”标签页。
3.选择“Windows默认”声音方案,并点击上方的“应用”按钮。
八、常见问题与实用技巧
接下来,我们来探讨一些与电脑无声问题相关的常见疑问及实用技巧:
Q1:如果我使用的是外接音频设备,而且确认它们是兼容Windows7的,应该怎么排除兼容性问题?
A:检查设备的兼容性认证。非认证的设备可能会出现各种问题。可以通过设备制造商的官方网站寻找专为Windows7设计的驱动程序。
Q2:定期更新驱动程序有什么好处?
A:定期更新驱动程序可以确保硬件设备在最佳状态下运作,及时修复已知的问题并提高性能。同时,最新的驱动程序还能更好地支持新功能。
Q3:如何手动备份和还原驱动程序?
A:可以使用第三方软件如“驱动精灵”或“驱动备份还原工具”来备份当前的驱动程序。还原时,只需选择备份文件,软件将自动完成旧驱动的卸载和备份文件的安装。
Q4:如果电脑连接了多个音频设备,如何快速切换它们?
A:可以在“控制面板”→“硬件和声音”→“声音”设置界面中选择默认设备来快速切换音频输出设备。右键点击任务栏的声音图标,选择相应的设备也可快速切换。
结语
通过以上各步骤的细致讲解,相信你已经对在Windows7系统中遇到电脑无声的问题有了较深入的理解,并掌握了基本的解决方法。无论你是新手还是电脑使用老手,按照本文所述方法逐一排查,相信都可以找到适合自己的解决方案。若问题依然无法解决,建议联系专业技术支持寻求帮助。希望本文对你解决电脑无声的问题有所帮助。















