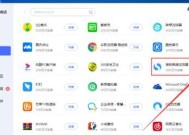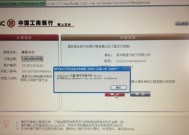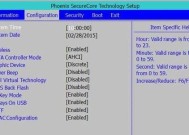联想笔记本键盘斜杠键怎么输入?操作步骤详解。
- 数码百科
- 2025-04-03
- 7
- 更新:2025-03-17 12:10:39
在使用联想笔记本电脑时,了解如何正确输入键盘上的各种符号是基本且关键的技能。特别是斜杠键(\),它在编程、数据整理以及文件路径表示等场合中经常使用。但有的用户可能会发现,在联想笔记本键盘上找到单独的斜杠键并不容易,因为大多数键盘设计将斜杠放在回车键上方,需要通过与其他键结合来输入。本文将全面介绍如何在联想笔记本键盘上正确输入斜杠键,并提供操作步骤详解。
斜杠键的输入方法
初识斜杠键位置
在联想笔记本键盘上,斜杠键通常与回车键结合,位于键盘右上角。由于设计上的限制,它通常需要借助Shift键来实现输入。以下是一个详细的步骤说明:
操作步骤详解
1.定位斜杠键位置:
在大多数联想笔记本键盘上,斜杠键与反斜杠(\)被放置在右上角,通常在回车键(Enter)的上方。
这个键通常标记为“\|”或“\”,表示既可以是斜杠也可以是反斜杠。
2.使用Shift键输入斜杠:
确认Shift键(通常有两个,位于键盘两侧)。
找到斜杠键旁边的一个Shift键,把手指放置在上面。
点击该Shift键,同时按下斜杠键(位于回车键上方的那个键)。
3.重复确认:
如果您的电脑键盘设置为英文输入环境,上述操作通常会直接输入斜杠。
如果显示的是反斜杠或其他符号,那么可能需要检查并调整您的输入法设置。
解决常见问题
问题一:按了斜杠键,但显示了其他字符
原因分析:这可能是由于输入法在英文和中文模式之间切换导致的。
解决方案:确保输入法处于英文状态,可以尝试再次按Shift键,以确保斜杠键能正确触发。
问题二:键盘布局不同,找不到斜杠键
原因分析:联想笔记本可能有不同型号,不同型号的键盘布局可能稍有差异。
解决方案:大多数情况下斜杠键位于右上角,若您的键盘布局不同,请参考笔记本型号的详细键盘布局指南。

多角度拓展
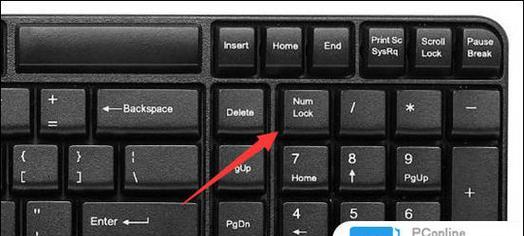
键盘布局概述
了解联想笔记本键盘的整体布局对于高效输入非常有帮助。联想笔记本键盘常采用紧凑设计,但通常都会遵循国际标准布局,保证用户能够快速适应。不过,对于一些特殊字符键,例如斜杠键,了解其位置和如何使用是十分必要的。
指导小技巧
记忆按键位置:熟悉键盘布局有助于在不需要看键盘的情况下快速输入。
调整键盘设置:如果经常需要输入斜杠,可以在文字处理软件中设置快捷键,以便更快地输入。
如何设置快捷键
进入控制面板,选择“区域和语言”或“语言和输入法”设置。
找到输入法或者键盘设置,选择“高级设置”或“添加自定义短语”。
根据提示创建一个新的快捷指令,将斜杠键与一个组合快捷键关联起来,如Alt+斜杠或Ctrl+斜杠等。
使用斜杠键的场景
在编写代码时,斜杠常用于注释或是路径分隔符。
在文档编辑中,用于插入特定的数学符号或进行特殊格式的排版。
在浏览器地址栏中,斜杠用作路径或URL的分隔。
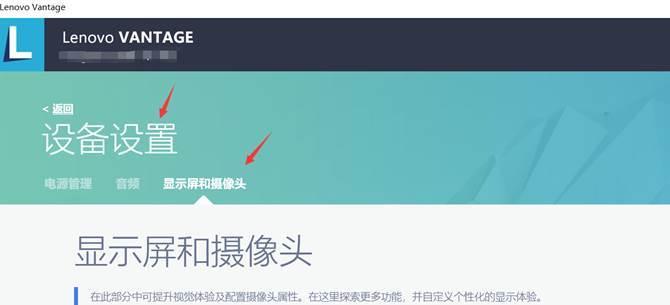
结尾
综合以上内容,现在您应该能够轻松掌握在联想笔记本键盘上如何正确输入斜杠键。通过我们的步骤详解和对常见问题的解答,相信您在日常工作中可以更加高效与自信地使用您的联想笔记本电脑。无论是在编程、文本编辑还是网络浏览,斜杠键的正确使用都能为您带来便利。希望本文对您有所帮助!
下一篇:电脑防排气扇声音设置有哪些方法?