电脑光标如何更换图标?
- 网络经验
- 2025-03-31
- 20
- 更新:2025-03-17 12:09:11
电脑光标是我们每天与电脑交互不可或缺的一部分,一个醒目的光标图标能够提升我们的使用体验,甚至体现个性。在本文中,将一步步讲解如何在Windows和Mac操作系统中更换光标图标,同时介绍一些实用技巧和常见问题的解决方法。无论你是电脑新手还是已经有一定的使用经验,这篇文章都将为你提供全面的帮助。
步骤一:认识不同操作系统的光标更换方式
更换光标涉及操作系统的个性化设置,不同的操作系统有不同的更换方法。
Windows
在Windows系统中,您可以使用系统自带的“鼠标属性”来更换光标类型。
Mac
而在Mac系统中,您需要借助“系统偏好设置”中的“通用”和“辅助功能”来更换或自定义光标。
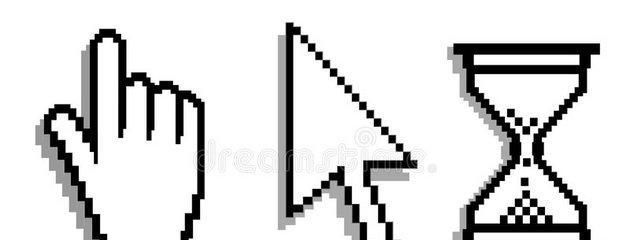
步骤二:Windows系统更换光标图标
接下来,我们将详细论述在Windows操作系统中更换光标的具体步骤。
找到鼠标属性
1.右击桌面空白处,选择“个性化”中的“鼠标”选项,或者在“开始”菜单搜索栏输入“鼠标”,选择“更改鼠标指针”。
2.在打开的“鼠标属性”窗口中,选择“指针”标签页。
选择光标方案
1.在“方案”下拉菜单中,您可以选择已经安装在系统中的光标方案。如果有多个方案,可以在这里预览它们的效果。
2.如果系统自带的光标方案不能满足您的需求,可以到网络上搜索可下载的光标方案包并安装。
自定义光标
1.在“自定义”区域中,您可以为不同场景(如正常选择、链接、移动等)指定不同的光标样式。
2.点击每个场景下的“浏览”按钮,选择您喜欢的光标文件。注意这里需要的是光标文件,通常文件后缀名为.cur或者.ani。
应用和保存更改
完成设置后,点击“应用”然后点击“确定”以便保存更改。现在你可以看到新的光标图标已经在您的电脑上生效了。
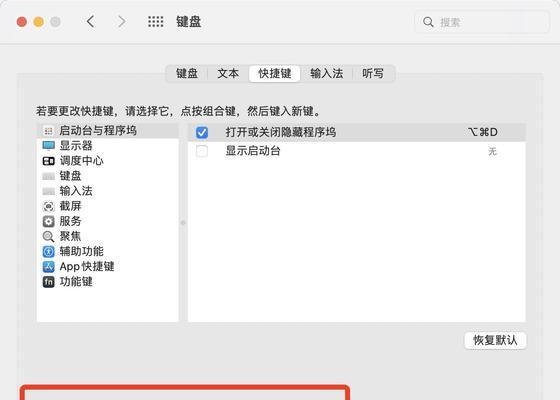
步骤三:Mac系统更换光标图标
在Mac系统中更换光标的方式稍微复杂一些,不过依然清晰易懂。
更换系统光标
1.打开“系统偏好设置”,选择“通用”。
2.在“指针速度”下方,有一个“更改”按钮,点击它。
3.在弹出的窗口中,您可以选择不同的光标大小,或更换到不同的样式。
使用辅助功能
1.在“系统偏好设置”中找到“辅助功能”,然后选择“显示”。
2.在显示设置里,您还可以调整界面元素的大小和颜色。
3.尽管这里不直接更换光标图标,但可以通过增大界面元素以提升光标的可见度。
自定义光标
1.如果需要更换成特定的光标样式文件,需要安装第三方工具。
2.下载第三方的光标替换应用程序,按照应用程序的指引进行安装和应用。
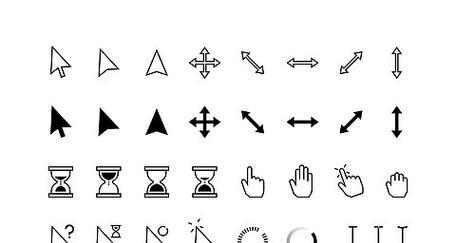
步骤四:个性化光标的实用技巧
更换光标不仅仅是为了美观,有时也出于实用考虑。这里提供几个实用技巧:
针对长时间工作或有视力问题的用户,选择对比度高的光标样式可以减少视觉疲劳。
对于设计师或游戏玩家来说,可以选用与工作环境更匹配的光标样式,以提升心情和专注度。
对于一些特定的条件,比如黑暗环境中工作的用户,可以选择带有荧光效果的光标。
步骤五:解决更换光标时遇到的问题
更换光标可能也会遇到一些问题,下面是一些常见问题的解决方法:
光标不显示新图标
在应用更改后,确保“应用”或“确定”按钮被点击。如问题依旧,请尝试注销并重新登录账户。
如果新光标文件可能损坏或不被系统支持,尝试更换其他光标文件。
全局应用更改
确保在所有显示设置中都选择了相同的光标风格。如果适用,检查多显示器设置是否正确应用了新的光标风格。
Windows无法找到文件
确认下载的光标文件格式为.cur或.ani,并且已经被正确保存在您指定的位置。
综上所述
更换电脑光标图标是一个简单但有趣的个性化电脑过程。无论是Windows系统还是Mac系统,通过上述步骤,您都可以根据个人喜好更改光标图标。请确保光标的选择符合个人需求,既美观又实用。如果您在操作过程中遇到任何问题,可以参考本文提供的技巧和解决方案。现在,开始您的个性化旅程吧!
上一篇:如何用手机拍出人文风格照片?
下一篇:手机如何使用定焦道具进行拍照?















