笔记本电脑触屏如何操作以打开文件?
- 电脑技巧
- 2025-03-24
- 41
- 更新:2025-03-17 12:07:30
随着科技的发展,触屏功能在笔记本电脑上的应用变得越来越广泛,为用户提供了更为直观与便捷的操作体验。但很多用户在首次接触触屏笔记本电脑时,可能不清楚如何通过触控操作来打开文件。本文将向您展示笔记本电脑触屏操作的细节,包括触屏如何打开文件、相关设置,以及常见的疑难问题解答,帮助您更好地利用这一功能,提高工作效率与体验。
如何通过触屏打开文件
触屏点击打开文件
1.在桌面操作:确保你的触屏笔记本电脑已经解锁,接着触碰屏幕上的应用图标(如文件管理器),进入应用程序界面。滑动或点击找到你要打开的文件,轻触文件图标即可打开。
2.在文件管理器中查找:如果文件不在桌面,你可以通过触屏打开文件管理器。通常在任务栏中可以找到文件管理器的图标,轻触该图标打开管理器后,轻触屏幕右侧的“此电脑”或“计算机”选项,然后在相应驱动器里查找并打开文件。
触屏双指操作打开文件
触屏笔记本电脑还支持多指手势操作。如果电脑支持多指触控,你可以使用以下手势来操作:
双指滑动:在桌面上,你可以用两根手指在屏幕上滑动浏览桌面图标,找到你想要打开的文件。
双击文件:当文件图标被选中时,简单的双指轻触屏幕,即可执行打开文件的操作。
触屏拖动与排序
如果你想对桌面文件图标进行管理,触屏操作将会非常便捷:
拖动文件图标:触碰到你想要移动的文件图标,然后用另一根手指按下,并在触控屏上滑动移动到你希望放置的新位置。
排序文件:在文件图标上进行轻触与拖动,你可以对文件进行排序,方便管理。

触屏操作的相关设置
触屏灵敏度调整
若发现触控响应不如预期,可以通过以下步骤调整触屏灵敏度:
1.打开“控制面板”,选择“硬件和声音”下的“触摸屏”选项。
2.在触摸屏设置中,你可以调整触摸屏的灵敏度,确保触控更为流畅。
开启/关闭触屏功能
如果你在使用键盘时偶尔误触到屏幕,可以通过以下步骤关闭触屏功能:
1.打开设备管理器,找到“人体输入设备”中的“触摸屏”选项。
2.右键点击并选择“禁用”来关闭触屏功能,需要时再右键并选择“启用”。
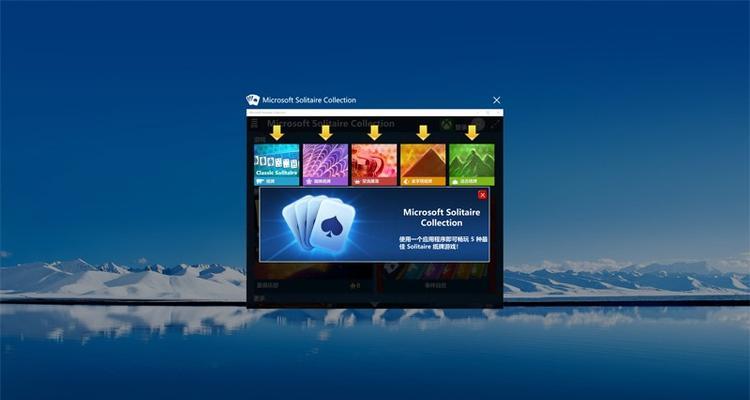
常见问题解答与实用技巧
触屏操作不灵敏怎么办?
若发现触控反应迟缓或不准确,首先确保你的手指或触控笔干净,且没有污渍或油脂。如果问题依旧,尝试重新启动电脑。若问题依旧存在,建议检查触屏驱动程序是否有更新,或者联系制造商技术支持。
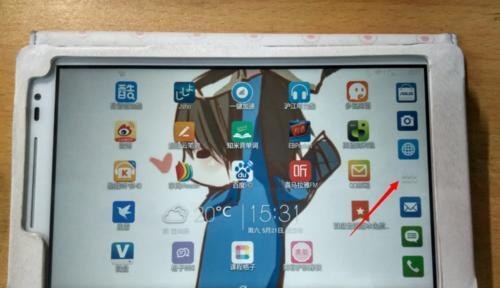
如何保护触屏笔记本电脑屏幕?
为了延长触屏笔记本电脑屏幕的使用寿命,建议定期清洁屏幕,使用专门的屏幕清洁剂和柔软的布料轻轻擦拭。配以屏幕保护膜或键盘保护膜也是不错的选择。
综合以上,通过触屏操作打开文件只是笔记本电脑触屏功能的一小部分。掌握如何优化触屏操作,并了解相关的设置和维护,可以大幅提升使用体验。希望本文能为您提供全面的指导,帮助您轻松操作笔记本电脑触屏,高效处理日常文件。















