笔记本电脑设置英文版怎么设置?如何将笔记本电脑语言设置为英文?
- 家电常识
- 2025-03-26
- 28
- 更新:2025-03-17 12:05:24
在今天的数字化世界中,笔记本电脑已经成为我们工作和生活中不可或缺的一部分。但是,对于需要使用英文界面的用户来说,如何将笔记本电脑语言设置为英文可能是一个挑战。本文将为您提供一个全面的指导,帮助您轻松完成笔记本电脑设置英文版的步骤。
开篇核心突出
当您需要将笔记本电脑的语言设置改变为英文,以适应专业工作或学习需求时,掌握正确的步骤至关重要。本文将逐步引导您完成设置过程,同时提供一些实用技巧和常见问题解答,确保您顺利完成设置,体验更顺畅的英文界面操作。

选择合适的操作系统
开始之前,请确认您的笔记本电脑使用的是哪种操作系统,因为不同的操作系统设置英文界面的步骤会有所不同。最主流的操作系统包括Windows和macOS,以下将分别介绍这两种系统的设置方法。
Windows系统设置英文
检查系统语言包
1.打开“控制面板”。
2.选择“语言”设置,并点击“添加语言”。
3.在搜索栏中输入“English”,找到英文语言包。
4.点击“安装语言包”并等待安装完成。
更改系统显示语言
1.在“语言”设置中,点击您已安装的英文语言包。
2.点击“设置默认”来更改系统默认语言。
更改应用语言
对于已经安装的应用,您可能需要单独更改其语言设置。进入应用设置,找到“应用语言”选项,并选择英文。
macOS系统设置英文
1.打开“系统偏好设置”。
2.进入“语言与区域”,选择下拉菜单,并添加“英语”。
3.将“英语”放在列表的首位。
4.点击“应用”按钮,macOS将提示您重新启动计算机。

操作系统之外的语言设置
有些笔记本电脑可能预装了特定的应用程序或者服务,例如制造商的定制软件或驱动程序。您也需要单独更改这些组件的语言设置。通常,您可以在应用的“偏好设置”或“选项”菜单中找到语言选项。
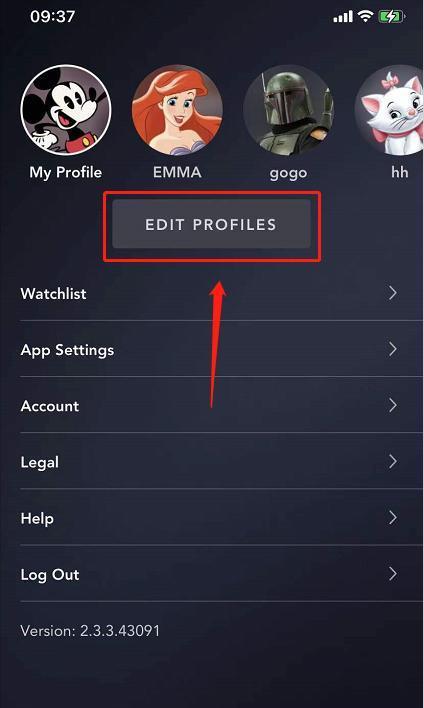
常见问题解答
语言包下载失败怎么办?
如果遇到语言包下载失败的问题,可以尝试以下步骤:
确认网络连接稳定。
检查系统是否有最新的更新。
重启系统再试一次。
更改语言后出现不兼容问题如何解决?
某些应用程序或游戏可能在更改语言后出现不兼容的问题,您可以尝试:
查找并安装最新的语言补丁。
在社区论坛中寻求帮助。
考虑重新安装软件。
实用技巧
若您经常需要切换语言,建议创建不同的用户账户,每个账户设置不同的语言。
在进行语言设置之前,确保所有重要的数据都已备份,以防在更改过程中发生意外数据丢失。
结尾
通过以上步骤,您可以根据自己的需求将笔记本电脑设置为英文界面。无论是工作还是学习,使用熟悉的操作语言能有效提高效率。希望本文提供的指南能帮助您顺利完成设置,开启全新的电脑使用体验。















