小米9如何实现投屏到华硕笔记本?投屏操作步骤是什么?
- 数码百科
- 2025-03-28
- 17
- 更新:2025-03-17 12:02:42
随着科技的发展,无线投屏技术已经深入我们的日常生活和工作,为多设备间的互动提供了方便。小米9作为小米的旗舰手机,以其强大的性能和功能深深地吸引着用户。能否将小米9的屏幕内容投射至华硕笔记本电脑,是许多小米手机用户关心的问题。本文将为您提供详细的投屏操作步骤,以及一些可能遇到问题的解决方案。
无线投屏的必要性和可能遇到的挑战
在开始正文之前,了解无线投屏对于现代工作和娱乐的重要性是很有必要的。无线投屏技术让手机与电脑之间的内容分享变得更加便捷,无论是工作会议还是家庭娱乐,用户都可以享受到无缝切换的流畅体验。然而,不同的设备和操作系统之间实现无缝对接,可能会遇到一些技术上的挑战。
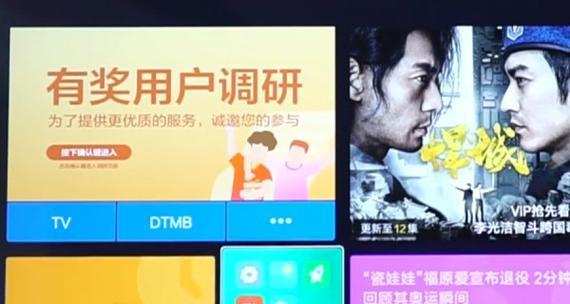
核心关键词概述
在本文中,我们将聚焦于如何实现小米9手机向华硕笔记本的无线投屏。本内容将重点介绍在Windows操作系统环境下,利用Miracast无线显示技术或其他第三方软件来完成这一过程。
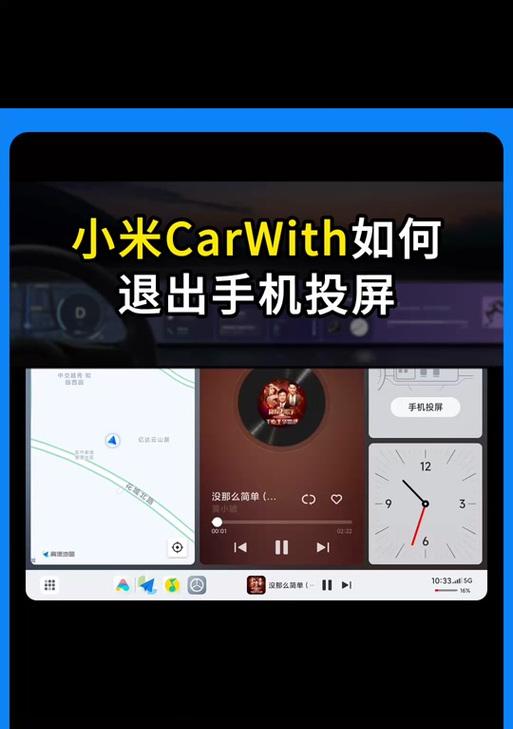
正文
投屏准备工作
在进行投屏之前,确保你的小米9和华硕笔记本都满足以下几点要求:
1.小米9需更新至最新版本的操作系统。
2.华硕笔记本需要开启无线显示接收功能,确保电脑支持Miracast等无线投屏技术。
3.确保两设备连接到同一网络,以便更稳定地进行数据传输。
利用Miracast实现手机投屏
小米9和许多现代手机一样,内置了对Miracast无线显示技术的支持。但需要注意的是,并不是所有的华硕笔记本都内置了Miracast接收器。你需要确认你的笔记本电脑是否支持此功能。如果确认支持,你可以按照以下步骤进行操作:
1.启动小米9的投屏功能
在小米9的设置菜单中找到“更多连接方式”或“投屏”选项。
开启“无线显示”或“投屏”功能。
2.在华硕笔记本上接收信号
打开笔记本的设置,找到“系统”选项。
选择“投影到此电脑”并选择“当发现可以投影的设备时,始终允许”。
如有必要,确保“无线显示”或“Miracast”已经开启。
3.连接设备
在小米9上,搜索可用的设备列表。
从列表中选择你的华硕笔记本,若列表中出现你的笔记本型号,则点击连接。
使用第三方软件
如果设备不支持Miracast或Miracast功能不稳定,可以考虑使用第三方投屏软件。这类软件的种类众多,功能也相对完善。下面以一款常见的应用为例,介绍投屏步骤:
1.下载安装投屏软件
在小米9上下载并安装第三方投屏应用,比如AirDroidCast。
在Windows笔记本上也安装相应的接收端软件。
2.启动软件并进行连接
启动小米9上的投屏应用,并选择开始投屏。
在华硕笔记本上启动投屏接收端,并按照应用提示操作。
在设备列表里选择你的小米9,然后等待连接完成。
常见问题处理
在实际操作过程中,可能会遇到一些问题,以下是一些常见问题和解决方案:
问题:小米9无法搜索到华硕笔记本。
解决:请检查两设备是否连接至同一无线网络。同时,确认笔记本的无线显示功能已开启。
问题:投屏过程中出现延迟或卡顿。
解决:尽量减少其他网络设备的干扰,或尝试关闭其他占用带宽的应用程序。确保信号强度足够。
问题:无法成功投屏或连接失败。
解决:检查手机和电脑的Miracast功能支持情况以及第三方软件的兼容性。重启设备并重新尝试连接。
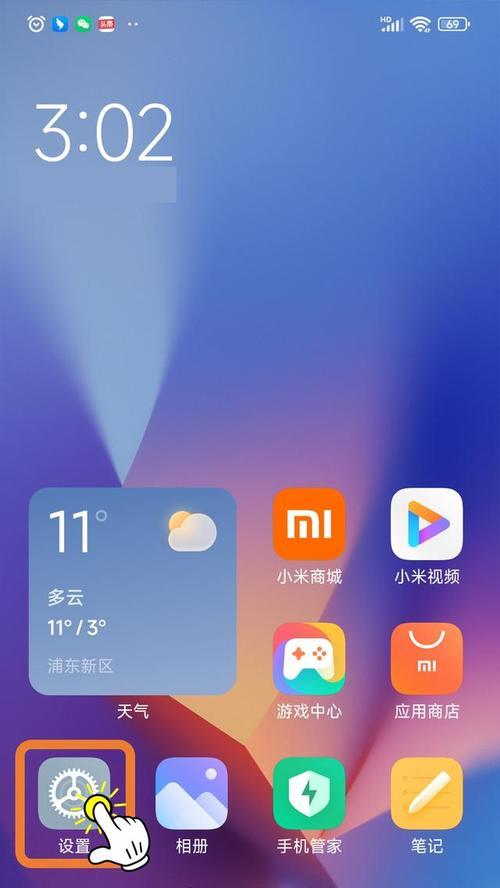
结语与展望
通过上述步骤,你应该能够轻松地将小米9上的内容投射到华硕笔记本上。随着科技的不断发展,无线投屏技术将会变得更加稳定和便捷。未来的设备将可能为我们提供更多前所未有的功能性体验。掌握当前的投屏技术,不仅能让我们更有效地利用现有设备,也为迎接新技术的到来做好准备。













