电脑如何实现投影到投影仪全屏?步骤是什么?
- 网络经验
- 2025-03-24
- 36
- 更新:2025-03-17 12:01:49
随着技术的发展,通过电脑连接投影仪进行演示已经成为日常工作和教学中的常态。而实现电脑投影到投影仪全屏显示,能够更好地呈现内容,提高效率和观赏体验。本文将为您详细讲解电脑如何连接投影仪,并实现全屏显示的各步骤操作,以及为您解析可能出现的问题和提供一些实用技巧。
一、准备阶段
在开始之前,您需要确保已经准备好了以下设备和条件:
电脑(台式机或笔记本均可)
投影仪
连接线材(HDMI、VGA、DVI或者DisplayPort等,取决于您的设备接口)
驱动程序更新(确保电脑的显卡驱动是最新的)
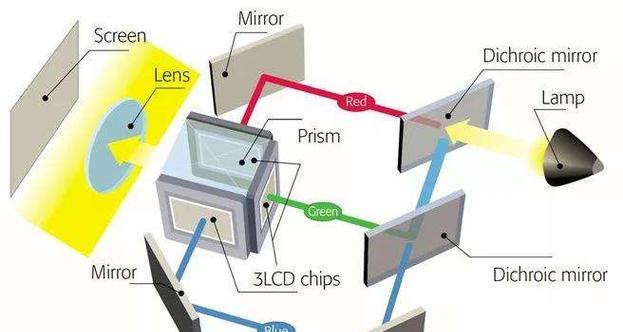
二、连接投影仪
1.物理连接
请按照以下步骤进行物理连接:
关闭电脑和投影仪电源,避免操作中产生电涌损坏设备。
选择合适的线材连接电脑和投影仪。确保连接线材两端的接口与设备接口匹配,并牢固插入。
将投影仪置于合适位置,并开启电源。
也请打开电脑电源。
2.显示设置调整
物理连接完成后,请按照以下步骤调整显示设置:
按下键盘上的Windows键+P键,调出“显示设置”菜单。
系统将为您提供不同的显示选项。选择“复制”或“仅投影仪”模式,具体选择取决于您的需求。
“复制”会将电脑屏幕的显示内容完全复制到投影仪上。
“仅投影仪”模式下,电脑只有连接的投影仪显示内容,而屏幕上则会显示其他内容。

三、全屏投射操作步骤
接下来,我们可以进行全屏投射的具体操作:
1.连接成功确认
一旦您完成以上设置,电脑的桌面将出现在投影仪屏幕上。
如果没有显示,需要检查线材连接是否稳固,确保电脑检测到投影仪设备。
2.调整分辨率
在电脑的“显示设置”中找到“分辨率”选项。
选择与投影仪支持的分辨率相匹配的设置,以获得最佳显示效果。
3.调整屏幕方向和缩放
在“显示设置”中调整屏幕方向(如横向或纵向)以适应您的投影仪。
根据需要调整缩放,以确保内容在投影仪上能够全屏显示。
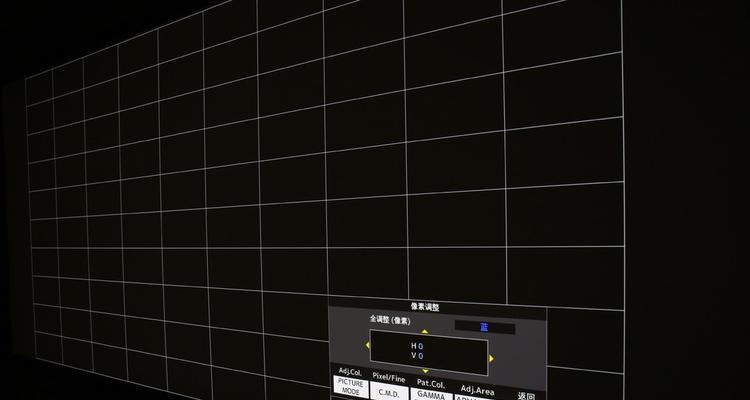
四、常见问题与解决办法
在进行电脑投影显示的过程中,可能会遇到一些问题。以下是一些常见问题的解决方法:
1.投影仪无信号显示
检查所有线材连接是否正确且牢固。
确认电脑和投影仪电源都已经开启。
尝试更换连接线材或检查接口物理损坏情况。
2.分辨率不适配
进入“显示设置”调整分辨率至投影仪支持的最佳匹配选项。
如果问题依旧,检查投影仪和电脑的显示驱动程序是否为最新版本。
3.全屏显示不正确
检查投影仪设置,确保其处于正确的输入信号源。
在电脑“显示设置”中重新调整屏幕布局。
五、实用技巧
为了获得更好的投影体验,在此提供一些实用技巧:
在正式使用前进行设备测试,以确保一切正常。
为避免连接线材干扰,使用无线投影技术如Miracast或WiDi。
提前准备备用线材和适配器,以应对突发状况。
六、结束语
通过以上的步骤说明,您应该已经能够顺利地将电脑内容投影到投影仪上,并实现全屏显示。如果在操作过程中遇到任何问题,请参照我们的常见问题与解决办法部分,相信您能很快找到解决方案。在掌握了这些技能之后,无论是商务演示还是教学活动,您都可以更加得心应手地运用这一技术。
下一篇:手机拍照姿势设置有哪些技巧?















