录屏视频传输到苹果笔记本的方法是什么?
- 网络经验
- 2025-03-24
- 22
- 更新:2025-03-17 12:01:10
在数字化时代,录制屏幕视频是常见的需求,尤其是对于教育者、游戏爱好者、视频创作者和业务演示者来说。将这些录屏视频成功传输到苹果笔记本上,不仅可以提升我们的工作和生活效率,还能随时回顾和分享精彩瞬间。如何才能高效、安全地将录屏视频传输到苹果笔记本上呢?
接下来,本文将为你详细解析传输录屏视频到苹果笔记本的几种常见方法,并分享一些实用技巧,确保无论你是技术新手还是老手,都能轻松掌握。
使用外部存储设备传输
1.确认视频文件大小和兼容性
在使用外部存储设备之前,你需要确认录屏视频的文件大小,以确保存储设备的容量足够。同时,要检查视频格式是否兼容你的苹果笔记本。
2.准备外部存储设备
你可以使用USB闪存驱动器、外部硬盘或SD卡等设备。确保它们能够被苹果笔记本识别和读取。
3.将视频复制到外部存储设备
将录屏视频拖拽复制到外部存储设备中,或者使用右键点击视频文件并选择“复制”,然后导航到外部存储设备,选择“粘贴”即可。
4.插入苹果笔记本并传输
将存储设备插入苹果笔记本的相应端口(如USB、Thunderbolt端口等)。打开Finder,找到外部存储设备的图标,然后拖拽视频文件到你的笔记本硬盘内。
注意事项:
确保在断开外部存储设备前,使用“安全移除”选项,以免损坏数据。
为了提高传输速度,优先考虑使用高速USB3.0或更高版本的存储设备。
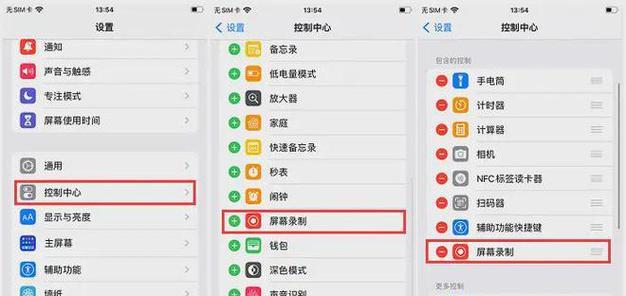
利用云服务进行云端传输
1.选择合适的云服务
云服务如iCloud、百度云、腾讯微云等,可以实现文件在不同设备间的即时传输。选择一个你信任的云服务提供商,并注册或登录你的账户。
2.上传视频至云端
登录到云服务的网站或客户端,选择上传文件的选项,将你的录屏视频上传到云端。
3.在苹果笔记本上下载视频
登录相同的云服务账户,从云端下载视频到你的苹果笔记本中。确保你的笔记本网络稳定,以便加快下载速度。
注意事项:
云服务传输速度受限于网络带宽,确保你有稳定的网络连接。
部分云服务提供有限的免费存储空间,务必确认你的存储需求。
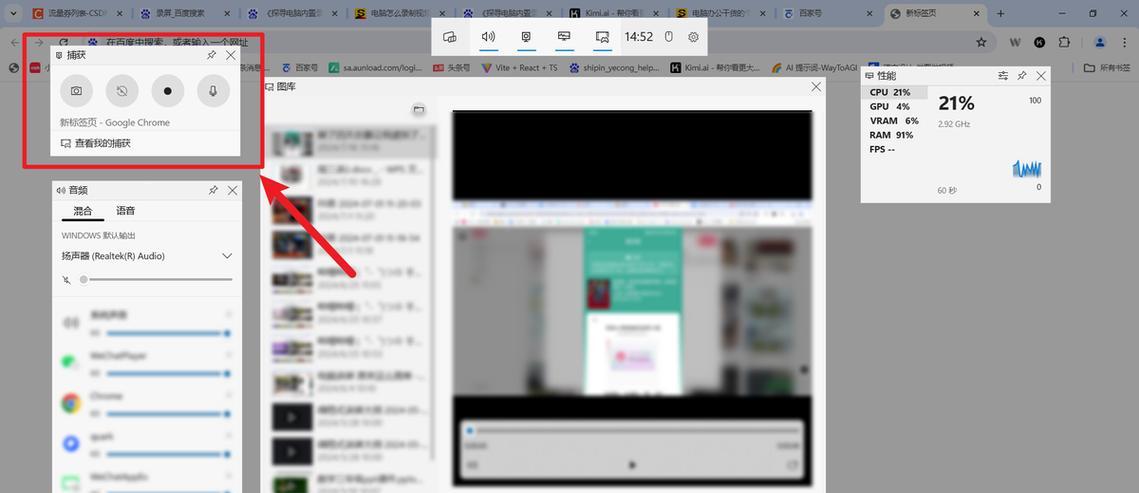
使用AirDrop快速传输
1.确保AirDrop功能开启
在苹果笔记本上打开finder,点击侧边栏上的“AirDrop”图标,确保“允许我被发现”选项处于打开状态。
2.在录屏设备上选择AirDrop传输
在你录制视频的设备上,选择要传输的录屏视频,然后点击分享按钮。在弹出的分享菜单中选择“AirDrop”,找到你的苹果笔记本并点击它。
3.完成传输
在你的苹果笔记本上,接收到视频的弹窗会显示在屏幕上,点击“接受”并将视频保存到你希望的位置。
注意事项:
AirDrop传输只在Mac和iPhone之间有效,且两台设备都需要开启蓝牙和WiFi。
AirDrop最适合传输小文件,对于大文件可能效率不高。
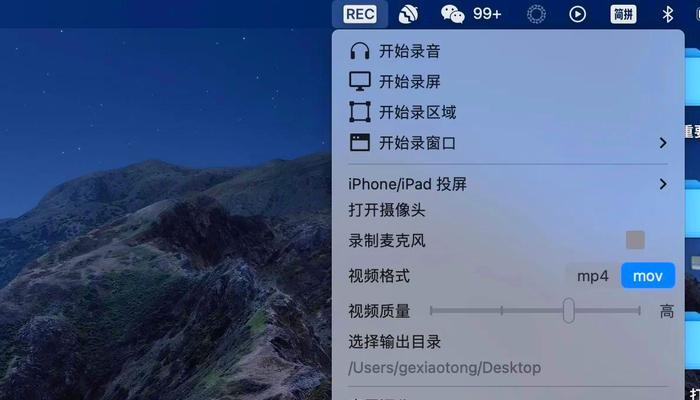
通过电子邮件发送
1.邮件客户端设置
在你的录屏设备上,打开电子邮件客户端(如Gmail、Outlook等),创建一封新邮件。
2.添加视频附件
点击“附件”选项,并选择你的录屏视频文件。视频文件将被附加到邮件中。
3.发送邮件并下载附件
填写邮件收件人地址(即你的苹果笔记本使用的邮件地址),然后发送邮件。在苹果笔记本上打开对应的邮箱,下载并保存附件视频。
注意事项:
确保邮件服务提供商不限制附件的大小。
邮件传输速度取决于你的网络速度和邮箱服务器的响应时间。
综合以上
以上就是将录屏视频传输到苹果笔记本的一些基本且高效的方法。选择合适的方法取决于你的具体需求和所处的环境。从外部存储设备的便捷到云服务的远程传输,再到AirDrop的快速无线共享,以及电子邮件的可靠传输,每种方法都能简化你的文件转移过程。
希望本文的详细步骤和注意事项能帮助你顺利将录屏视频高效传输到你的苹果笔记本上。在任何过程中遇到问题,都欢迎随时探索更多解决方案,提升你的使用体验。















