苹果笔记本电脑缺少D盘怎么办?如何创建或恢复D盘?
- 家电常识
- 2025-03-20
- 19
- 更新:2025-03-16 21:22:17
随着电子设备的普及和信息化社会的发展,越来越多的用户开始使用苹果笔记本电脑,也就是MacBook。在使用过程中,用户经常会遇到各种问题,其中“苹果笔记本电脑缺少D盘怎么办”就是许多用户都曾面临的问题。这篇文章将帮助您理解如何为您的苹果笔记本电脑创建或恢复D盘,并提供相关操作的详细步骤,解决您可能遇到的问题。
一、理解硬盘分区及D盘的角色
在深入探讨如何创建或恢复D盘之前,我们有必要先了解一下硬盘分区的基础知识。在电脑中,硬盘主要用于存储数据,而我们通常将硬盘划分为多个分区,以便更好地管理和使用存储空间。这意味着,如果您的苹果笔记本电脑缺少D盘,它实际上是指您需要在现有的硬盘上创建一个新的分区。

二、判断是否真的缺少D盘
在开始创建或恢复D盘之前,我们需要先确认是否存在其他分区,或当前系统已经使用了所有可用的磁盘空间。为了诊断这一问题,您可以遵循以下步骤:
1.点击苹果菜单栏上的“关于本机”。
2.选择“存储”选项,查看“磁盘”标题下的存储空间。
3.在此区域下,您将看到所有分区的详细信息。
如果发现只有一个分区,并且该分区已经占满,那么您可以考虑创建更多的分区。如果您只是需要把现有的分区稍作调整,那么恢复D盘的操作可能更加适合。

三、使用磁盘工具创建D盘
在确认需要额外分区后,我们可以通过MacOS自带的磁盘工具来创建一个新的分区。以下是创建D盘的详细步骤:
1.使用磁盘工具
打开“应用程序”文件夹中的“磁盘工具”程序:
您可以通过Spotlight搜索(按Command(?)+Spacebar)并输入“磁盘工具”来找到它。
或者,点击屏幕左上角的苹果标志,选择“前往文件夹”,输入`/应用程序/实用工具`路径,然后打开“磁盘工具”。
2.选择硬盘并创建分区
在磁盘工具的左侧面板中,选择您想要分区的硬盘(不是它下面的具体分区)。
点击窗口上方的“分区”按钮。
3.配置新的分区
在出现的窗口中,在上方的分区图示中,您可以看到当前硬盘分区的情况。
点击加号图标(+)来添加一个新分区,并给它命名,例如“D盘”。
从下拉菜单中选择“分区方案”,通常选择“GUID分区表”。
确定分区大小,并选择其格式(如macOS扩展(日志式))。
4.应用分区设置
一旦配置好新分区,点击“应用”开始创建分区。这可能需要一段时间,在完成后,关闭磁盘工具。
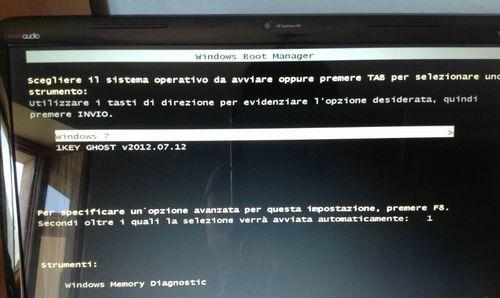
四、恢复已删除的D盘分区
如果您不小心删除了D盘分区,或者因其他原因需要恢复它,您必须确保您有足够的备份,因为这个过程可能会导致数据丢失。以下是恢复D盘分区的步骤:
1.从时间机器备份恢复
连接您的时间机器备份驱动器。
启动您的Mac并立即按住Command+R,进入恢复模式。
选择“时间机器”复原,按照提示从备份中恢复D盘。
2.使用磁盘工具恢复分区
启动“磁盘工具”,选择您要恢复分区的硬盘。
点击“恢复”选项卡,然后拖动左侧的硬盘到右侧的“恢复到”框中。
点击“恢复”按钮,开始恢复过程。
注意:
如果您是从备份中恢复分区,建议完全完成此操作后再开始创建新的分区。
如果没有备份,恢复分区可能会导致原有数据丢失,请三思而后行。
五、保护您的数据与硬盘
创建或恢复D盘之后,保护您的数据和硬盘安全也非常重要。在此部分,我们将介绍一些实用技巧,帮助您保护好硬盘以及存储在其中的数据:
1.定期备份数据:使用TimeMachine或第三方备份解决方案定期备份您的数据。
2.维护硬盘健康:使用磁盘工具进行磁盘检查,确保硬盘没有错误或坏块。
3.数据安全:考虑使用加密技术保护存储在D盘中的敏感数据,比如使用FileVault对个人文件夹加密。
4.存储空间管理:定期清理不再需要的文件和应用,合理分配D盘的空间。
六、
在本文中,我们探讨了在苹果笔记本电脑上创建和恢复D盘的方法。我们首先理解了硬盘分区的作用,然后详细介绍了使用磁盘工具创建新分区的步骤。接着,我们讨论了如何从时间机器备份恢复已删除的分区。我们提供了一些实用的技巧来维护您的分区和数据安全。
如果您在操作过程中遇到任何问题或有任何疑问,欢迎留言讨论。我们鼓励读者保持对数据安全及备份的高度重视,以确保您的工作和个人数据得到充分的保护。通过遵循本文提供的指南,您应该能够有效解决苹果笔记本电脑缺少D盘的问题,并为您的设备增添更多的存储空间。















