苹果电脑底部图标滚动设置方法是什么?
- 家电常识
- 2025-03-20
- 17
- 更新:2025-03-16 21:21:42
在使用苹果电脑的过程中,用户可能会因为各种原因想要调整底部图标(Dock)的默认设置。对于初学者而言,了解如何自定义Dock以提高工作和娱乐的效率显得尤为重要。本文将详细讲解苹果电脑底部图标滚动设置的方法,同时提供实用技巧和常见问题解答,确保您能轻松掌握这一功能。
什么是Dock,以及设置它的意义?
Dock是苹果操作系统中的一个功能区,它放置在屏幕底部,把用户最常用的应用程序、文件和文件夹以及其他功能集成在一起。调整Dock的设置可以使得用户更快速地访问常用项目,从而提升整体使用体验。

如何设置苹果电脑底部图标的滚动?
首次设置
在进行设置之前,请确保你的苹果电脑已经启动,并且拥有管理员权限。下面是详细的设置步骤:
1.打开系统偏好设置
点击屏幕左上角的苹果菜单,然后选择“系统偏好设置”。
2.进入Dock与菜单栏设置
在系统偏好设置的窗口中,选择“Dock与菜单栏”。
3.调整图标大小
在Dock设置窗口中,你会发现“大小”选项。你可以在此选项中调整图标的大小,选择最适合你视觉和操作习惯的尺寸。
4.启用或禁用自动隐藏Dock
在设置页面的下方,你还可以选择“自动隐藏和显示Dock”,这样当你不再使用Dock时,它会自动隐藏,从而为你提供更大的工作区域。
进阶设置
除了基础的大小调整和自动隐藏设置,Dock还提供了更多自定义项来满足不同的使用需求:
1.调整图标排列顺序
在“位置”菜单中,你可以选择Dock是靠左还是靠右显示。你还可以决定应用图标是在文档打开时还是始终显示于Dock中。
2.更换Dock背景
如果你对默认的Dock背景不甚满意,可以在同一页面找到“变暗”选项,通过去除勾选来去除背景透明效果,让Dock背景变为静态颜色。
3.调整鼠标悬停显示效果
“放大”选项允许你设置鼠标悬停在Dock图标上时是否放大图标,从而帮助你更精确地点击。
注意事项与优化技巧
重启Dock
如果你对Dock的设置进行了大的调整,且更改未能即时生效,可以考虑重启Dock。可以通过活动监视器强制退出Dock进程,然后重新登录系统或重启电脑来恢复。
使用快捷键
通过设置,你还可以使用特定的快捷键来快速控制Dock的显示和隐藏,提高操作效率。
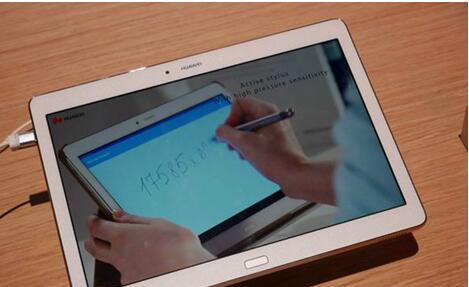
常见问题与回答
问题1:为什么我的Dock图标没有滚动效果?
答:如果你的Dock图标没有滚动效果,可能是因为你更改了某些设置使得滚动功能被禁用了。请检查“位置”菜单下的“在屏幕两侧启用滚动”选项是否被激活。
问题2:如何让Dock图标滚动时更加平滑?
答:在“Dock效果”设置中,“动画速度”选项可以调整Dock图标的滚动速度和响应,通过减慢动画速度,可以让滚动过程看起来更加平滑。
问题3:Dock图标如何显示未读通知?
答:在“标签”部分,选择“显示未读通知”,Dock中的应用图标在收到通知时,会显示一个小红点,提醒用户有新的通知。

问题4:在安装新应用程序后,如何让它自动出现在Dock中?
答:安装新应用程序后,通常系统会自动将其图标添加到Dock。如果未自动出现,你可以在应用程序关闭状态下,将该应用程序的图标直接拖动到Dock上。
通过以上详细步骤和技巧,相信你已经对苹果电脑的底部图标滚动设置有了全面的认识,并能根据个人喜好进行调整。如果你有任何疑问,或者需要更多的个性化设置建议,欢迎继续探索苹果电脑提供的丰富功能。















