康佳投影仪投屏移动的操作步骤是什么?
- 电脑技巧
- 2025-03-17
- 45
- 更新:2025-03-16 21:18:29
随着科技的发展,投屏功能已成为现代智能投影仪的标准配置之一。康佳作为国内知名的家电品牌,其投影仪产品亦支持多种投屏方式。本文旨在为您详细阐述如何使用康佳投影仪实现投屏移动设备的操作步骤,让您的家庭影院体验更加便捷。
开篇核心突出
想要将手机、平板或电脑的屏幕内容投影到康佳投影仪上吗?本文将为您提供康佳投影仪投屏移动设备的全面操作指南。从准备工作到连接步骤,再到可能遇到的问题解决方法,我们将一步步带领您实现无缝投屏体验。

准备工作
在开始投屏之前,确保您的康佳投影仪已经正确设置并开启了无线网络连接功能。
1.设备检查:确保康佳投影仪处于待机或开机状态,并且已经连接至电源。
2.移动设备准备:确认您的手机、平板或电脑支持投屏功能,并开启相应的无线连接选项。
3.投影仪设置:在康佳投影仪的菜单中找到“网络设置”并确保设备已连接至与移动设备相同的无线网络。
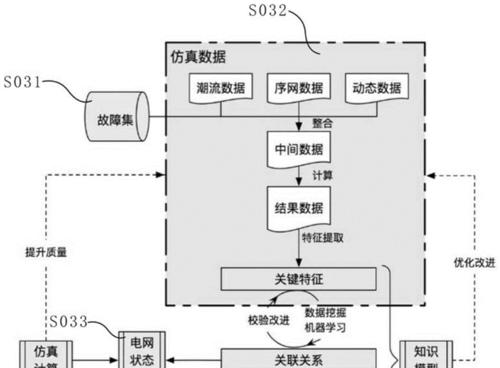
详细操作步骤
步骤一:在移动设备上启动投屏
对于Android设备:
1.打开设置:进入设置菜单,找到并点击“连接与共享”或“投屏”选项。
2.选择投影仪:在列表中找到您的康佳投影仪设备,并点击连接。
对于iOS设备:
1.使用控制中心:向上滑动屏幕调出控制中心,点击“屏幕镜像”选项。
2.找到并连接:在列表中选择您的康佳投影仪设备名称,点击连接后即可开始投屏。
步骤二:在Windows设备上启动投屏
1.打开连接菜单:点击屏幕右下角的“通知中心”图标,进入“操作中心”。
2.选择“投影到这台电脑”:在操作中心中选择该选项。
3.选择投屏方式:根据提示选择“仅第一屏”或“复制”等模式,并选择您的康佳投影仪进行连接。
步骤三:在Mac设备上启动投屏
1.打开系统偏好设置:点击屏幕左上角的苹果菜单,选择“系统偏好设置”。
2.进入显示器选项:在“显示器”类别中,点击“显示器”选项卡。
3.启用AirPlay:勾选下方的“镜像此显示器”复选框,并选择您的康佳投影仪设备。

常见问题及解决方法
在移动投影过程中,您可能会遇到连接失败、画面卡顿等问题。以下是一些常见问题的解决方法:
问题:无法找到康佳投影仪设备
解决方法:检查投影仪和设备是否连接到同一网络;重启投影仪和移动设备后再尝试连接。
问题:投屏画面卡顿
解决方法:检查网络信号是否稳定;将高清视频或大型文件传输暂停,以减少带宽占用。
实用技巧
为了更好的用户体验,您可以尝试以下技巧:
保持设备电量充足:确保移动设备有足够的电量支持长时间的投屏操作。
优化网络环境:尽可能保证在信号较强的环境下使用投屏功能,以减少延迟和卡顿现象。
通过以上步骤,您应该能够轻松地将移动设备上的内容投射到康佳投影仪上,享受大屏带来的视觉盛宴。如同其他技术产品,实践是达到完美操作的关键。如有任何疑问或困难,康佳的客服团队随时准备为您提供支持。
在您掌握了康佳投影仪的移动投屏操作后,相信您的观影体验将更加丰富和便捷。随着不断实践,您会发现更多个性化设置以及实用功能,将您的智能生活提升至全新水平。















