苹果笔记本删除软件的正确步骤是什么?
- 家电常识
- 2025-03-17
- 23
- 更新:2025-03-16 21:18:15
在苹果笔记本上,正确地删除软件不仅可以释放磁盘空间,还能保持系统运行的效率。本文将详细介绍在MacOS上软件彻底卸载的正确步骤,并提供一些实用技巧,帮助用户深入了解如何彻底清理不再需要的应用程序。
了解MacOS软件管理的基本知识
在开始之前,我们先来简单了解一下MacOS的软件管理机制。在Mac上,应用程序通常被存储在一个或多个.app文件夹中,这些文件夹位于`应用程序`文件夹下。而卸载软件,就是要将这些.app文件夹及其相关文件从系统中彻底清除。

步骤1:使用“Finder”卸载软件
1.1打开“应用程序”文件夹
点击屏幕上的Finder图标(位于Dock栏)。
在左侧的侧边栏中选择“应用程序”。
1.2找到要卸载的软件
在应用程序文件夹中查找你想要卸载的软件。
1.3手动删除应用程序
将不再需要的应用程序拖动到废纸篓图标上,然后清空废纸篓。
注意:这仅适用于“拖放式删除”支持的应用程序。对于某些应用,尤其是从MacAppStore之外安装的应用,你可能需要进行额外的步骤来彻底删除。
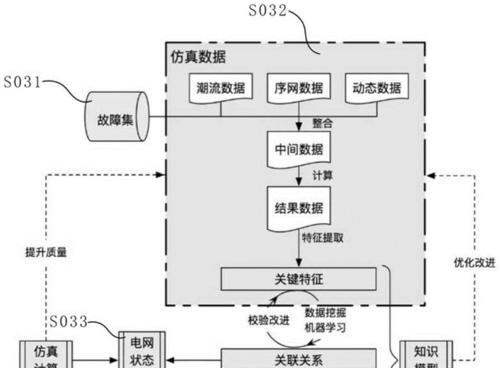
步骤2:使用“应用程序使用情况”
2.1打开“系统偏好设置”
点击屏幕左上角的苹果菜单,选择“系统偏好设置”。
2.2访问“应用程序使用情况”
在系统偏好设置窗口中,找到并点击“应用程序使用情况”图标。
2.3清除无用的应用程序数据
在应用程序使用情况列表中,勾选想要删除的应用程序。
点击窗口下方的“”按钮来移除应用程序及其设置。
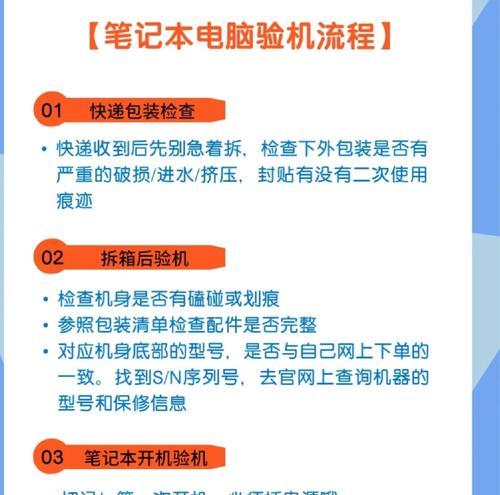
步骤3:使用终端进行彻底清理
如果应用程序在上述步骤之后仍然未能被彻底删除,你可能需要使用终端命令来彻底清除残余的文件。
3.1打开终端
在Finder中打开“应用程序”>“实用工具”>“终端”。
3.2输入删除命令
输入类似于`sudormrf/应用程序/应用名称.app`的命令来删除应用程序。请确保替换`应用名称`为你想要删除的应用程序的实际名称。
重要提示:使用终端时一定要小心,因为输入错误的命令可能会损伤你的系统或其他文件。
步骤4:删除用户配置文件
一些应用程序会在用户的配置文件夹下创建文件。为了彻底清理,还应该检查并删除这些文件。
4.1打开用户文件夹
在Finder中选择前往>前往文件夹。
4.2输入路径
输入路径`~/Library`并点击“前往”。
4.3查找并删除相关文件
在Library文件夹中寻找与应用程序相关的文件夹,例如偏好设置文件、缓存文件等,并进行删除。
步骤5:清理系统缓存
为了确保系统本身不会残留任何应用程序文件,你可以清理系统缓存。
5.1打开“清理缓存”应用程序
如果你没有安装清理工具,你可以从MacAppStore中下载。
5.2清理缓存
运行该应用程序,并按照提示清理系统缓存。
综合以上
通过上述步骤,你应该能够彻底地从苹果笔记本上卸载不需要的软件。务必注意,在进行系统级别的操作时始终保持谨慎。确保你已经备份了重要数据,以防意外发生。如果你不确定某些步骤,建议寻求专业人士的帮助。















