隐形图标电脑怎么设置显示?如何开启?
- 网络经验
- 2025-03-13
- 35
- 更新:2025-02-28 17:49:49
电脑图标是我们日常使用中必不可少的元素,它们帮助我们快速访问程序、文件和功能。但有时候,由于系统设置或者个性化需求,一些图标会“隐形”,不在桌面或任务栏显示。如果你是初级电脑用户,可能会疑惑这些隐形图标如何才能重新显示?本文将详细介绍如何设置电脑以显示隐形图标,无论是在Windows还是Mac操作系统中,我们都可以找到解决方案。
Windows系统下如何显示隐形图标
在Windows系统中,隐形图标通常指的是任务栏右下角(通知区域)的图标。Microsoft为用户提供了多种设置选项来管理这些图标。
一、设置通知区域
1.右键点击任务栏,选择“通知区域设置”。
2.在设置页面,你可以选择“选择哪些图标显示在任务栏上”来打开或关闭特定图标。
3.若你希望恢复所有的系统图标,可以选择“打开系统图标”选项。这样,诸如音量、网络、操作中心等图标就会重新显示。
二、更改通知区域图标的行为
为了更好地管理通知区域,你可以通过设置来控制图标的具体行为。
1.在“通知区域设置”中,选择“通知中心”。
2.在这里,你可以定义哪些应用在任务栏显示图标,以及如何显示。
三、自定义Windows开始菜单
1.打开开始菜单设置,通过点击屏幕左下角的Windows徽标键。
2.选择“个性化”,然后进入“开始”页面。
3.你可以在“开始”菜单中显示或隐藏推荐,或者自定义列表来显示你需要频繁访问的应用程序。
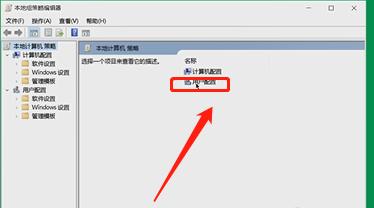
Mac系统下如何显示隐形图标
在Mac系统中,你可能会想要找回消失的Dock图标,或者是隐藏在系统偏好设置中的其他图标。
一、从Dock找回隐形图标
1.打开系统偏好设置,点击Dock图标。
2.调整Dock大小,通常一个较大的Dock能显示更多的图标。
3.选择“在Dock中显示最近使用中的应用程序”,这样你就可以在Dock中找到最近使用过的应用图标。
二、从系统偏好设置找回图标
1.打开“系统偏好设置”,然后根据需要显示的内容选择相应的设置,如“声音”、“显示器”或“网络”等。
2.对于某些隐藏的特定图标,如“桌面与屏幕保护程序”中的选项,你可以进行适当设置以在Finder上显示这些图标。
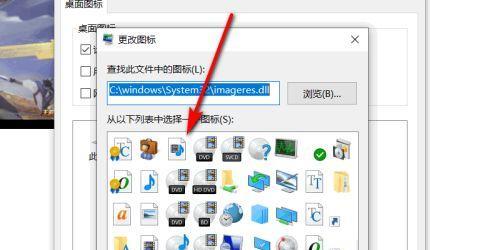
开启隐形图标的实用技巧
为了方便日后对图标的管理,这里提供一些实用技巧:
定期检查系统更新,因为新版本的系统可能带来界面及功能性的变化。
利用搜索功能:在Windows中,你可以通过开始菜单搜索“通知区域”或“系统图标”来找到设置项;在Mac中,则可以使用Spotlight搜索(Command(?)+Space)来快速定位系统偏好设置。
备份当前设置:在更改图标显示设置之前,最好进行一次系统备份,以便在出现意外情况时能够快速恢复。
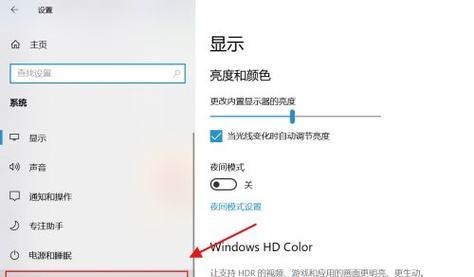
显示电脑中的隐形图标并不复杂,通过上述步骤,无论是Windows还是Mac用户都能够轻松管理和调整自己的桌面图标设置。当然,在追求个性化的同时,保持工作桌面的整洁有序同样重要,因此建议根据个人习惯和工作需求,审慎地调整图标显示设置。如有需要,不妨再参考本文的实用技巧和建议,使你的电脑使用体验更上一层楼。















