触屏台式笔记本电脑开机方法?需要什么步骤?
- 数码百科
- 2025-03-18
- 34
- 更新:2025-02-28 17:47:24
在现代科技飞速发展的时代,触屏台式笔记本电脑以其便捷的交互方式和强大的性能,成为不少用户的首选。本文将详细介绍触屏台式笔记本电脑的开机方法,并提供详细的步骤指南,帮助用户从零开始,轻松启动您的触屏台式笔记本电脑,享受科技带来的便利。同时,我们也会解答一些常见的开机问题,为用户带来全面的使用体验。
开机前的准备
在启动您的触屏台式笔记本电脑之前,您需要确保已经完成了基础的准备工作。包括确认电源线已正确连接,并且电源插座可正常使用;检查电脑是否配备有触屏功能所需要的驱动程序和软件;确保电脑外围设备如键盘和鼠标(如有需要)以及显示器均已连接好。确认以上条件后,即可开始开机流程。

触屏台式笔记本电脑开机步骤
步骤1:连接电源
把电源适配器一头连接到电脑的电源接口上,另一头连接到电源插座。打开电脑电源开关,通常位于电脑的后部或侧边。
步骤2:按开机按钮
接着,您需要找到电脑上的开机按钮。在大多数触屏台式笔记本电脑上,开机按钮是位于机身正面或顶部的一个小圆形按钮。轻按此按钮,电脑将开始启动。
步骤3:进入BIOS设置(可选)
在某些情况下,您可能需要进入BIOS进行系统配置或硬件检查。开机后,根据屏幕提示,通常按F2、F10或Del键进入BIOS设置界面。如果没有看到任何提示,请参考电脑的使用手册。
步骤4:启动操作系统
等待片刻,操作系统将开始加载。在这个过程中,您可能会看到品牌标识或需要进行一些基本的系统设置,如设置语言、输入法、网络连接、用户账户等。
步骤5:进入桌面环境
待操作系统完全启动后,您将看到桌面界面。这时,您可以开始使用触屏功能进行各种操作。

常见问题解答
问题1:电脑无法开机
如果您的电脑无法正常开机,首先检查电源线和电源适配器是否连接稳定。如果问题依旧,请尝试长按电源键10秒钟来强制关闭电脑,然后重新开启。如果以上措施都无效,可能需要联系售后服务进行检查。
问题2:BIOS设置有什么用?
BIOS设置可以让用户调整电脑硬件的配置参数,如启动顺序、硬件监控、系统时间日期等。在遇到系统问题时,进入BIOS检查硬件状态也是一个很好的故障排查手段。
问题3:操作系统加载时间过长怎么办?
如果操作系统加载时间过长,您可以尝试检查电脑硬盘空间是否充足,或电脑是否启动了太多后台程序。优化系统设置或升级硬件可能有助于解决此问题。
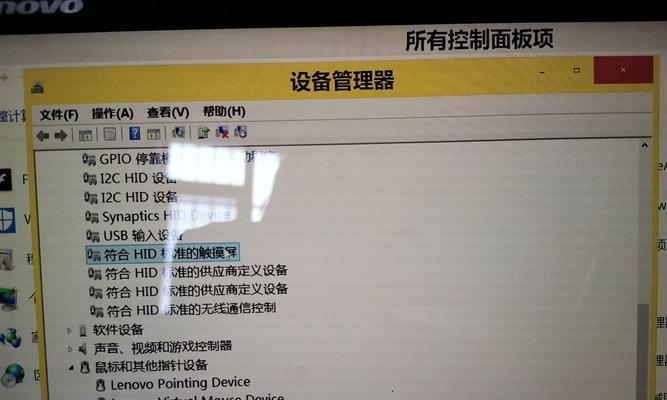
小结
触屏台式笔记本电脑以其独特的操作体验和便携性,在日常办公和娱乐中扮演着重要角色。通过以上步骤,您应该可以顺利完成电脑的开机,并开始您的使用体验。如果在启动过程中遇到问题,不必惊慌。按照本文提供的一些常见问题解答进行排查,通常都能得到解决。我们希望本文能为您提供足够的信息和帮助,让您在使用触屏台式笔记本电脑时更加得心应手。















