电脑怎么恢复白色软件图标?如何将软件图标恢复为默认颜色?
- 家电常识
- 2025-03-15
- 26
- 更新:2025-02-28 17:47:19
在日常使用电脑时,常常会遇到软件图标的颜色或样式让人感觉不习惯,或者由于某些原因被修改成了非默认颜色。让这些软件图标恢复为系统默认的白色图标,对于维护桌面的整洁和提升用户体验至关重要。本文将逐步为您展开电脑图标恢复的详细操作流程。
1.了解图标颜色变化原因
在进行恢复操作之前,了解导致图标颜色变化的原因是非常必要的。通常,图标颜色的变化可能由以下几种情况引起:
用户手动更改图标颜色或主题。
系统更新或第三方软件更改了图标设置。
恶意软件或病毒导致图标变色。
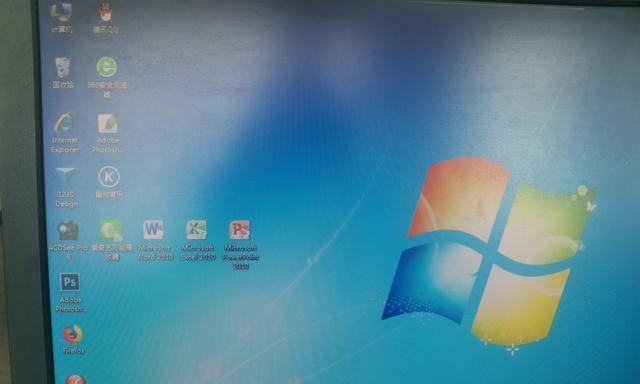
2.确认Windows版本和设置
由于操作步骤会因Windows的不同版本而有所不同,请先确认您使用的Windows版本。Windows10和Windows11在设置图标方面就有细微差别。同时,请确保系统设置中没有启用任何可能导致图标变化的特殊模式。
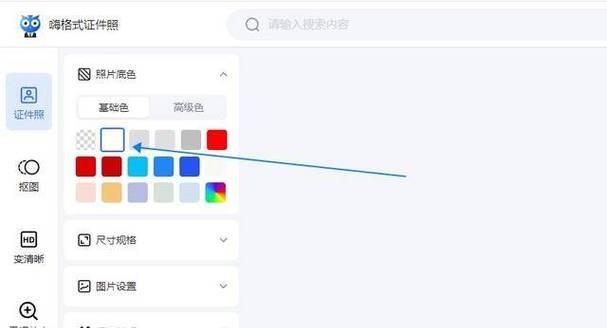
3.恢复Windows10图标为默认颜色
3.1使用系统设置
点击“开始”菜单,进入“设置”。
在“个性化”中选择“颜色”选项。
在“从下面的列表中选择一个主题”中,选择“Windows默认”,然后“应用”并重置图标颜色。
3.2使用桌面图标设置
右键点击桌面空白处,选择“个性化”。
在弹出的窗口中找到并点击“主题”,在主题列表中选择“Windows经典”。
点击“桌面图标设置”,在弹出的对话框中选择所有需要恢复的图标,并确定。
3.3手动重置图标
关闭所有打开的程序,包括资源管理器。
打开文件资源管理器,导航至“C:\Windows\Resources\Themes”文件夹。
在这里找到名为“aero”的主题文件,并使用它替换当前主题文件夹中的同名文件(如果存在)。
重启电脑后,图标颜色应该会恢复到默认的白色。
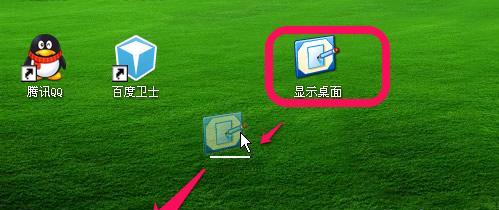
4.恢复Windows11图标为默认颜色
4.1利用系统设置
单击屏幕左下角的“开始”按钮,选择系统设置。
选择“个性化”,然后选择“颜色”。
在颜色设置中,选择“Windows默认”,并应用到图标。
4.2恢复图标设计
右键点击桌面空白处,选择“个性化”。
选择“Windows颜色和主题”,在主题下拉列表中选择“Windows默认主题”,包括图标颜色。
确认更改后退出。
5.使用第三方软件
如果上述方法无法使图标颜色恢复为默认,您可以借助第三方图标管理软件来强制重置图标。Iconoid、ChangeShellIcon等软件能够提供恢复默认图标样式的功能。
注意事项:使用第三方软件时要确保从安全可信的来源下载,避免安装过程中引入病毒或恶意软件。
6.清除潜在的恶意软件
如果怀疑是恶意软件改变了图标颜色,可以尝试以下步骤:
使用WindowsDefender或其他防病毒软件进行全面扫描。
如果检测到威胁,按照软件提示进行清理。
清理完成后,重启电脑并检查图标颜色是否恢复。
7.结语
以上步骤是电脑恢复图标为默认白色的方法。在操作过程中,建议您细心并慢慢进行,以免操作失误造成不必要的麻烦。希望本文能够帮助您轻松恢复电脑桌面图标至清新整洁的初始状态。如您在操作中遇到任何问题,欢迎留言探讨。















