戴尔笔记本电脑如何设置USB连接手机?设置步骤是什么?
- 网络经验
- 2025-03-12
- 35
- 更新:2025-02-28 17:46:41
在现代信息技术不断发展的今天,笔记本电脑与手机之间的数据交换变得越发重要。戴尔作为全球知名的计算机技术公司,其笔记本电脑在处理这类任务上提供了便利。本文将详细指导您如何设置戴尔笔记本电脑连接手机,并操作USB调试模式。无论您是科技爱好者还是专业人士,本文都将为您提供详尽的操作步骤和一些实用技巧。
一、了解USB调试模式
在进行设置之前,首先需要了解什么是USB调试模式。USB调试模式是Android系统的一种高级功能,允许用户通过USB连接到电脑进行更深层次的系统操作与调试。简而言之,它为开发者提供了一系列更深层次的接口,供其调试和分析程序运行情况。

二、开启手机的USB调试模式
要开始设置,首先需要在手机上开启USB调试模式。由于不同品牌和型号的手机可能都会有少许差异,请参照手机品牌提供的官方指南。以下为通用步骤:
1.打开手机的“设置”应用。
2.找到“关于手机”,连续点击“版本号”几次,直到开启开发者模式。
3.返回“设置”菜单,选择“系统”或“其他设置”(根据您手机的版本不同,选项可能会有所变化)。
4.进入“开发者选项”,找到并开启“USB调试”。
注意:一旦开启了USB调试模式,手机上的系统安全性和隐私保护可能会受到一定影响。务必确保您信任您所连接的电脑。
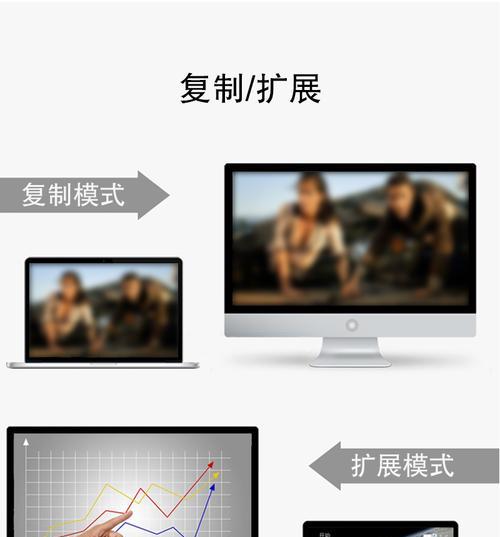
三、戴尔笔记本电脑连接手机的步骤
1.准备工作
确保您的戴尔笔记本电脑安装了最新的操作系统,并且安装了必要的驱动程序。对于Android设备,您可能需要安装GoogleUSB驱动程序。
2.连接设备
1.使用USB数据线将戴尔笔记本电脑和手机连接起来。
2.如果这是第一次连接,通常系统会自动安装所需驱动并识别您的设备。
3.进行USB调试连接
1.在手机上弹出的USB选项中选择“传输文件”或“文件传输”模式。如果您的设备上没有弹出选项,尝试在手机通知栏中下拉并找到USB通知,选择相应的模式。
2.在戴尔笔记本电脑上打开“计算机”或“此电脑”,您应该能看到一个名为“便携设备”的新的磁盘驱动器,这就是您的手机存储。
4.使用ADB工具进行操作
如果您需要进行更高级的操作,如通过命令行访问手机,您可能需要使用AndroidDebugBridge(ADB)工具。以下是使用ADB的基本步骤:
1.下载并安装ADB工具包到您的戴尔笔记本电脑。
2.连接手机并确认手机已开启USB调试模式。
3.打开命令提示符或终端,输入`adbdevices`,回车。
4.如果成功连接,您将看到设备ID。
5.文件传输和管理
完成以上步骤后,您可以在戴尔笔记本电脑上自由地访问和管理手机上的文件了。将文件拖拽至新的磁盘驱动器即可复制文件,或将文件从磁盘复制到手机。

四、常见问题及解决方案
问:为什么我的戴尔笔记本无法识别手机?
答:如果手机没有被识别,首先检查USB线是否完好,然后尝试重新连接或更换另一端口。若问题依旧,请重启电脑和手机,并确保两者都开启了USB调试模式。
问:连接后,我的手机电池耗电加快怎么办?
答:可以尝试降低USB传输速度或者在传输时关闭手机屏幕,减少耗电。
五、实用技巧
1.定期更新系统和驱动程序:系统和驱动程序的更新可以修复已知问题并提高设备的兼容性。
2.备份重要数据:在进行任何数据传输之前,确保备份您的重要文件,以防数据丢失。
3.使用第三方软件:除了系统自带的文件传输功能,还可以使用第三方软件如AirDroid、Pushbullet等进行文件管理或数据同步。
通过以上步骤,您应该能够轻松地在戴尔笔记本电脑与手机之间设置USB调试模式并传输数据。希望本指南能帮助您更加高效地使用您的设备。















