电脑边框隐形图标的方法是什么?
- 数码百科
- 2025-03-16
- 27
- 更新:2025-02-28 17:43:27
在使用电脑时,边框上的图标可能会显得杂乱无章,影响视觉效果并分散注意力。有些图标是系统或应用程序自动生成的,用户可能并不需要它们。如何将这些不必要的电脑边框图标进行隐藏,让电脑桌面环境更简洁、高效呢?本文将详细介绍电脑边框隐形图标的多种方法,帮助用户轻松打造个性化且清爽的电脑桌面体验。
一、理解图标与电脑边框
我们需要明确什么是电脑边框上的图标。在Windows操作系统中,边框通常指的是任务栏,它位于桌面的底部。任务栏上可能会显示系统图标(如回收站、音量控制、网络状态等),以及用户安装的软件图标。对于MacOS用户来说,边框可以理解为Dock栏。

二、隐藏系统图标的方法
任务栏系统图标隐藏:
1.右键点击桌面空白处,选择“个性化”。
2.在弹出的窗口中找到“任务栏”选项,并点击进入。
3.在任务栏设置中找到“通知区域”,选择“选择在任务栏上显示哪些图标”。
4.在此界面中,你可选择关闭(或开启)常见的系统图标,包括“系统时钟”、“音量”、“网络”、“操作中心”等。
Dock栏系统图标隐藏:
1.点击屏幕左上角的“苹果”菜单,选择“系统偏好设置”。
2.在设置中找到“Dock”,点击进入。
3.在Dock设置中,可以找到“显示时钟”等选项,并进行相应的开启或关闭。
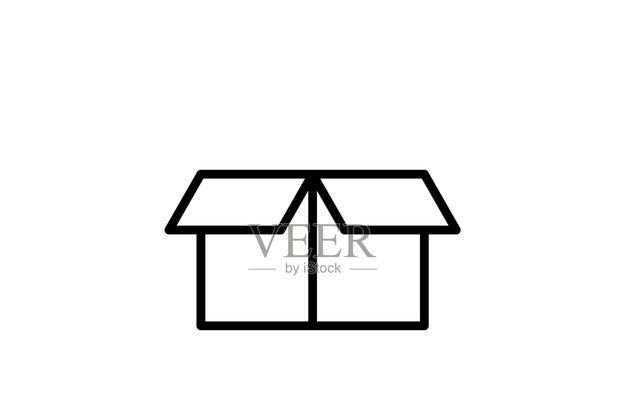
三、隐藏软件图标的方法
隐藏任务栏软件图标:
1.右键点击任务栏中的软件图标,选择“关闭”。
2.如果想彻底隐藏这个图标并阻止它自动运行,可以使用任务管理器。按`Ctrl+Shift+Esc`打开任务管理器,然后在“启动”选项卡中找到对应的软件,右键选择“禁用”。
Dock栏软件图标隐藏:
1.右键点击Dock上的图标,选择“选项”,然后选择“退出”。
2.如果要防止软件图标自动出现在Dock上,可以进入“系统偏好设置”>“用户与群组”>“登录项”,然后移除不需要自动启动的软件。
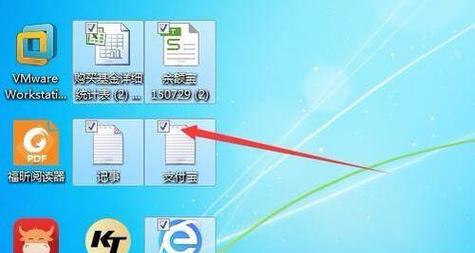
四、通过注册表隐藏图标(高级用户适用)
对于Windows用户来说,还可以通过编辑注册表来隐藏图标,但请注意,修改注册表具有一定的风险,操作前请确保备份好重要数据。
1.按`Win+R`打开运行窗口,输入`regedit`并回车打开注册表编辑器。
2.导航至`HKEY_CURRENT_USER\Software\Microsoft\Windows\CurrentVersion\Explorer\Taskband`。
3.在Taskband项上点击右键,新建一个“DWORD(32位)值”。
4.命名新建的值为“UseимеNewStartPanel”,然后双击它并将其值设置为1。
5.重新启动电脑来应用更改。
五、注意事项与常见问题解答
隐藏图标后如何恢复?如果是临时隐藏任务栏图标,只需右键点击任务栏空白处,取消勾选隐藏的图标即可恢复。而对于软件图标,重新添加到任务栏或者登录项即可。如果通过注册表设置,需要将其值改为0或删除该键值,并重启电脑。
为什么有些图标无法隐藏?任务栏上的某些系统图标可能不允许用户隐藏,这是由操作系统的设计决定的。软件图标如果无法隐藏,可能是因为软件设置了开机启动。
隐藏图标会对系统性能有影响吗?通常情况下,隐藏图标并不会对电脑性能产生影响。但禁用或卸载不必要的软件可以减少后台运行的进程数量,有利于提升系统性能。
通过以上步骤,我们可以轻松地将电脑边框上的系统图标或软件图标进行隐藏,打造干净、整洁的电脑使用环境。记住,适合自己的才是最好的。根据自己的使用习惯和需求,定制个性化的电脑桌面,可以有效提升工作效率和使用体验。
综合以上,通过理解电脑边框图标的概念,掌握正确的隐藏方法,并了解相关的注意事项,您就可以轻松地管理电脑桌面,让电脑工作和娱乐环境更加顺心顺手。















