电脑关机后出现xd文件错误该如何修复?
- 数码百科
- 2025-03-16
- 35
- 更新:2025-02-28 17:43:02
当您在使用电脑时,可能会遇到一些令人头疼的问题。比如,您的电脑在关机后出现无法识别的“xd”文件错误,这是一个格外棘手的问题。但请不用担心,本文将为您详细解答这一问题的成因,并提供一系列可操作的修复步骤,无论您是电脑高手还是初学者,均可轻松掌握。
了解xd文件错误的核心问题
在深入解决“xd文件错误”之前,我们需要了解这种错误的具体含义。通常,xd错误表示您的电脑无法正确打开或读取一个文件,这可能是因为文件缺失、损坏或是不兼容。而电脑关机后出现的xd错误往往与系统文件关联、磁盘检查或软件冲突有关。
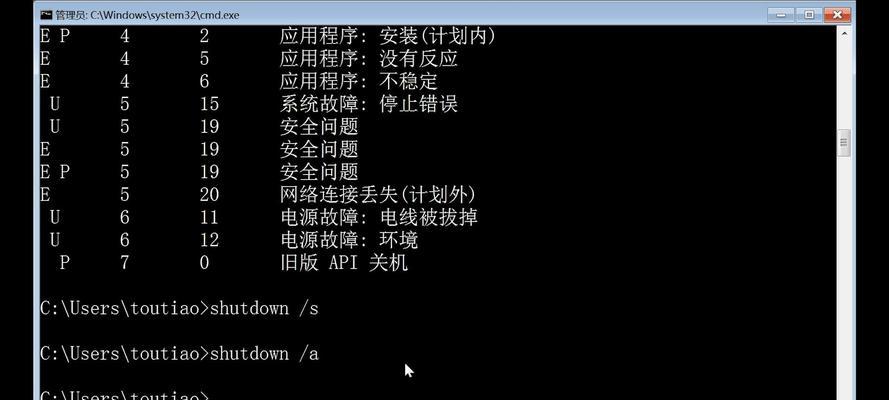
步骤1:系统文件检查
我们需要确保系统的文件都是完整无损的。可以通过Windows内置的“系统文件检查器”(SFC)来检查和修复系统文件。
1.按下键盘上的`Win+X`键,选择“WindowsPowerShell(管理员)”或“命令提示符(管理员)”。
2.在打开的窗口中输入`sfc/scannow`命令后按回车键。
3.等待系统扫描并修复问题,完成后重启计算机查看错误是否已经修复。
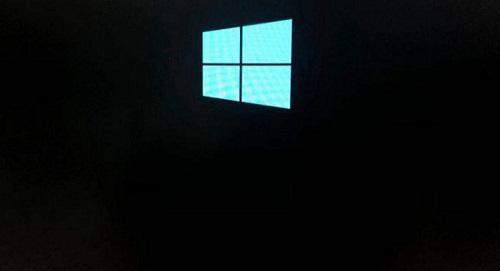
步骤2:磁盘检查
接下来,我们进行磁盘检查。在电脑关机后,有时候磁盘可能没有被正确地关闭,导致文件系统出现错误。
1.同样打开“WindowsPowerShell(管理员)”或“命令提示符(管理员)”。
2.输入`chkdsk/f`命令,然后按回车键。系统可能会提示您在下次启动时运行检查,请选择“Y”并重启电脑。
3.等待磁盘检查完成后重启电脑。
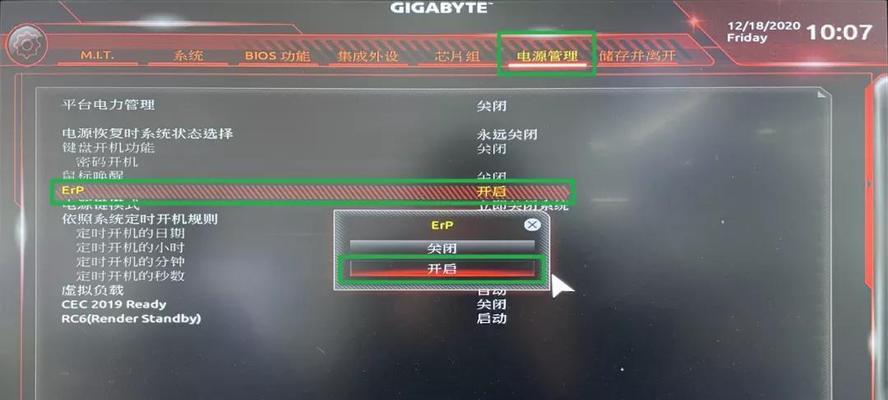
步骤3:更新或重新安装相关软件
如果上述步骤都无法解决问题,可能是某个特定软件导致了xd文件错误。请尝试更新或重新安装出现问题的软件。
1.检查“xd”错误出现前您是否安装或更新了特定软件。
2.访问该软件的官方网站,下载最新的安装包。
3.卸载当前版本的软件,并重新安装下载的新版本。
步骤4:清除临时文件
有时候,临时文件可能损坏,导致无法正确关机或修复错误。
1.按`Win+R`键打开运行对话框,输入`%temp%`后按回车键。
2.选择所有文件,右键点击并选择“删除”。
3.重启电脑。
步骤5:系统还原
如果以上步骤仍然无法解决问题,可以尝试通过系统还原,将电脑恢复到出现错误之前的状态。
1.在搜索栏中输入“创建还原点”,选择出现的系统属性。
2.在系统保护选项卡中,点击“系统还原”。
3.选择“选择其他还原点”,然后点击“下一步”。
4.按照提示完成系统还原。
电脑关机后出现的xd文件错误通常是系统文件损坏、磁盘问题或软件冲突导致的。为了修复这一问题,您需要依次执行系统文件检查、磁盘检查、更新或重新安装相关软件、清除临时文件,并考虑进行系统还原。如果在执行以上步骤后仍然存在故障,可能需要考虑联系专业技术人员或制造商以获得进一步的帮助。希望本文的指导能帮助您有效解决问题,并恢复电脑的正常运转。















