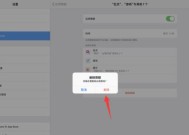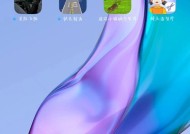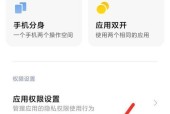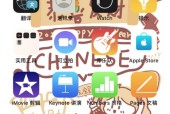鼠标失灵时如何安全关闭win10电脑?
- 电脑技巧
- 2025-03-05
- 37
- 更新:2025-02-28 09:53:12
在使用Windows10操作系统时,鼠标突然失灵可能会让许多电脑用户陷入困惑。由于鼠标是操作电脑界面中最常用的工具之一,一旦出现故障,我们该如何确保电脑安全、正确地关闭呢?本文旨在为您提供一个详细的解决方案,帮助您在鼠标失灵的情况下,依然能够安全、高效地关闭您的Windows10操作系统。
一、了解Windows10的安全关机选项
在开始之前,让我们先了解一下Windows10系统提供的几种安全关机的途径。
使用键盘关机
使用任务管理器强行结束任务
使用命令提示符执行关机命令
接下来,我们将针对每一个方法进行详细说明,确保您在鼠标失灵的状态下,能够顺利关闭电脑。
1.1使用键盘关机
对于熟悉键盘操作的用户来说,可以在没有鼠标的情况下通过组合键快速地进行关机操作。
操作步骤:
1.按下`Win键+R`,打开运行对话框。
2.输入`shutdown/s/t0`并按回车键。
注意:`/s`参数表示关机,`/t0`表示延迟时间为0秒,即立即关机。
实用技巧:
掌握一些常用的组合键,例如Alt+F4可以打开关机对话框(在不使用鼠标的情况下,这也能助你一臂之力)。
1.2使用任务管理器强行结束任务
若系统响应迟钝或者你无法通过快捷键直接关机,任务管理器也可以成为一个强大的辅助工具。

操作步骤:
1.同时按下`Ctrl+Alt+Delete`键,打开任务管理器。
2.点击右上角的“关机”按钮。
3.如果系统反应缓慢,可以选择“结束任务”(在任务管理器中)来强制关闭其他正在运行的程序。
1.3使用命令提示符执行关机命令
命令提示符可以执行更复杂的操作,对于高级用户来说,这是一个强大的工具。
操作步骤:
1.按`Win键+R`,打开运行对话框。
2.输入`cmd`并回车,打开命令提示符。
3.在命令提示符中输入`shutdown/s`,然后按回车键执行关机命令。
注意:在执行命令时,确保你输入的命令正确无误,以免产生不必要的问题。

二、如何预防鼠标失灵
了解如何在鼠标失灵后处理问题固然重要,但防止问题发生才是上策。这里提供一些预防措施,帮助你避免鼠标突然失灵的情况。
2.1定期检查硬件连接
定期检查鼠标的物理连接,确保连接线没有损坏,USB接口没有松动。
2.2更新驱动程序
保持鼠标驱动程序的更新,可以有效避免兼容性问题。
2.3避免过热
长时间使用可能导致硬件过热,注意散热,避免因过热导致的硬件故障。

三、
在鼠标失灵时关闭Windows10电脑,准确掌握键盘快捷键和系统命令是关键。本篇内容从三个角度,为用户提供了实用的解决方案,并介绍了如何预防鼠标失灵,确保用户的电脑操作更加安全和顺畅。综合以上,希望这些信息能够帮助您在遇到类似问题时,能够从容应对。