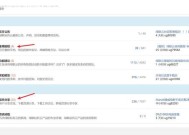电脑双开软件如何移除开机密码?
- 数码百科
- 2025-03-14
- 28
- 更新:2025-02-28 09:50:01
在我们使用电脑双开软件进行游戏或应用时,经常需要输入开机密码,这不仅降低了工作和娱乐的效率,还可能在一定程度上影响用户的体验。如何移除开机密码,使我们在打开双开软件时可以快速进入使用状态呢?本文将为您提供详细的步骤解析和几种不同方法,在遵循安全原则的前提下,帮助您简化开机流程。
一、了解开机密码的重要性
在开始移除开机密码之前,我们需要了解开机密码存在的意义。开机密码是一种安全机制,它可以帮助防止未经授权的用户访问您的电脑。在移除密码前,务必要评估是否存在安全风险,并考虑是否真的需要移除这个保护层。
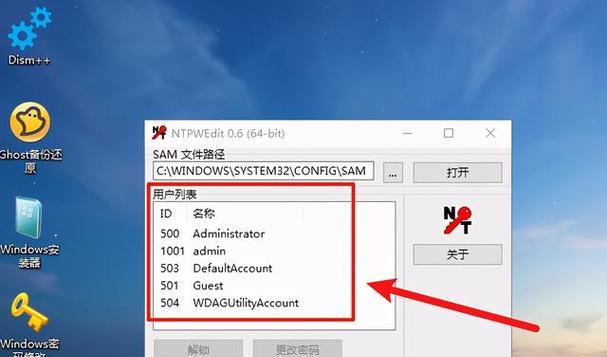
二、移除开机密码的准备工作
应对安全提示
1.备份重要数据:在更改任何系统设置之前,请确保备份重要文件和数据。
2.牢记密码:在移除密码后,如果未来需要重新设置,至少要记得原来的密码。
3.了解后果:请知晓,移除开机密码可能会降低个人数据的安全性。
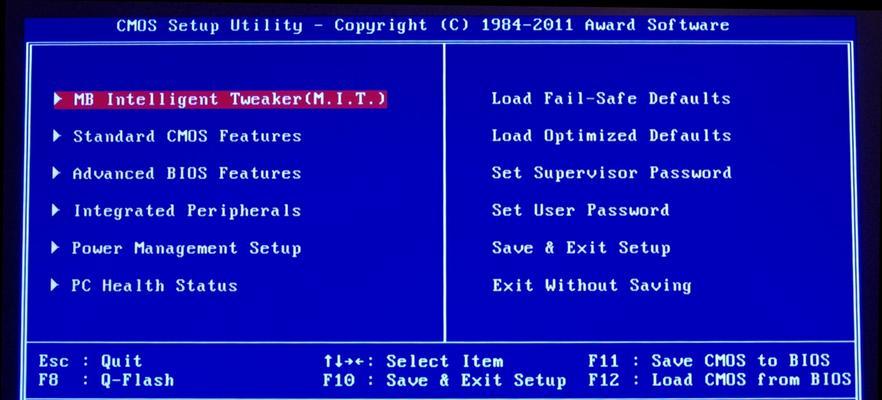
三、具体操作步骤
步骤一:在Windows系统中移除开机密码
1.进入控制面板:按下Win+R键打开“运行”对话框,输入`control`并回车。
2.选择用户账户:在控制面板中,点击“用户账户”。
3.更改密码(或移除密码):点击您当前的用户账户,然后选择“更改密码”或“移除密码”选项。
步骤二:通过命令行移除开机密码
1.打开命令提示符:右键点击“开始”按钮,选择“WindowsPowerShell(管理员)”,或者在搜索框中输入`cmd`,右键选择“以管理员身份运行”。
2.执行命令:在命令提示符中输入如下命令,每输完一条按回车键执行:
```
netuser
netuser<用户名>*
```
其中`<用户名>`需要替换为您的实际账户名。输入`*`将提示您设置新密码,直接回车跳过,系统将提示您密码为空即可成功移除。
步骤三:通过组策略编辑器移除开机密码
如果您使用的是Windows专业版或更高版本,还可以通过组策略编辑器来移除开机密码:
1.打开组策略编辑器:按下Win+R键,输入`gpedit.msc`并回车。
2.逐级定位到设置项:依次选择“计算机配置”→“管理模板”→“系统”→“登录选项”。
3.设置密码策略:找到并双击“在用户登录时总是显示登录界面”,选择“已禁用”,点击“应用”,然后“确定”。
步骤四:在Mac系统中移除开机密码
1.打开系统偏好设置:点击屏幕左上角的苹果菜单,然后选择“系统偏好设置”。
2.用户与群组:选择“用户与群组”。
3.更改设置:在当前用户的列表中点击“解锁”按钮(需要输入管理员密码)。
4.更改登录选项:点击“登录选项”,然后选择“无”。
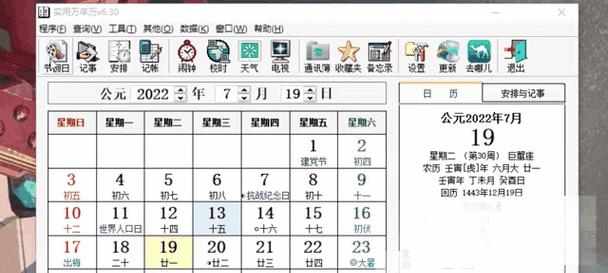
四、注意事项与建议
注意事项
1.生物识别:如果您的电脑具备面部识别或指纹解锁功能,请确保在移除密码之前,这些生物识别功能已正确设置并能够使用。
2.安全风险:无密码开机虽然方便,但请确保您了解由此带来的安全风险,并在重要数据处理时考虑重新启用密码。
使用建议
1.临时移除:若只是为了方便使用双开软件,建议您可以临时移除密码,使用完毕后再重新设置。
2.双因素认证:考虑使用双因素认证,比如结合密码和手机短信验证码,以增强安全性。
五、
通过上述步骤,您可以有效移除电脑开机密码,从而在使用双开软件时无需再次输入密码。但是,我们仍然强烈建议您在了解风险的情况下,谨慎操作,确保个人信息和数据的安全。如果选择使用替代的安全措施,请确保遵循最佳实践来保护您的系统不受未授权访问的影响。
上一篇:声卡录音无声音时应如何调整?
下一篇:笔记本电池更换需要多少钱?