声卡录音无声音时应如何调整?
- 数码百科
- 2025-03-13
- 35
- 更新:2025-02-28 09:49:42
在当今数字时代,音频处理成为了音乐制作、网络直播和在线教育等多个领域不可或缺的一部分。高质量的录音效果对于这些活动至关重要。然而,当您在使用声卡进行录音时,可能会遇到无声音的困扰。本文将详细介绍如何在遇到录音无声音时进行调整,解决这一问题。
一、检查连接与硬件问题
1.1确认声卡与电脑连接正确
我们需要确保声卡已经正确连接到电脑上,并且被电脑识别。请按照以下步骤进行检查:
确认声卡外部连接线(如USB、Thunderbolt等)已牢固插入电脑相应的接口。
重启电脑,查看系统是否能识别到新硬件。
检查声卡驱动是否最新,如有更新,请安装最新版本。
1.2检查音频输入端口
使用音量调节器或系统声音设置检查是否选择了正确的音频输入设备。
确认麦克风或输入设备已正确连接到声卡的对应输入端口,并且该端口无物理损坏。
1.3检查设备音量
确保声卡上的输入增益和主音量已经适当调节,并未处于静音状态。
在电脑的声音设置中,检查输入设备的音量是否未被静音,并调整到合适的水平。
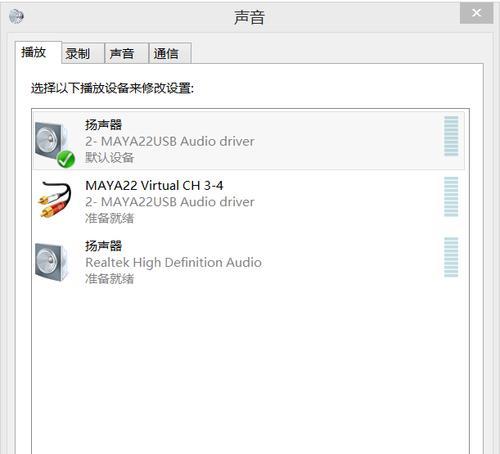
二、软件设置调整
2.1选择正确的录音设备
在您的录音软件(例如AdobeAudition、Audacity等)中,进行如下设置:
打开软件的音频设置或偏好设置。
找到录制选项,并选择您的声卡作为默认的音频输入设备。
如果有多个输入源,请选择正确的麦克风或输入端口。
2.2检查并设置音频轨道
创建一个新的音频轨道,确保它被设置为从正确的输入设备捕捉信号。
在录音前,测试轨道是否能捕捉到声音,使用声卡自带的应用程序进行声音检测。
2.3调整音频接口的软件控制面板
一些声卡带有自己的控制面板软件,可以进行更细致的设备控制。以下是一些常见操作:
在软件控制面板中,调整输入通道的增益或监听控制。
检查音量电平,确保不过载(红色指示灯亮起)或过于微弱。
如果有多种输入源,确保选择了正确的源。

三、处理系统设置问题
3.1系统声音设置
在Windows或MacOS中,进入系统声音设置。
确保在“录制”标签下,您的声卡被设置为默认录音设备。
3.2部分操作系统特定设置
对于Windows用户,可能需要在“录音控制”面板中手动开启麦克风选项。
对于Mac用户,尝试在“系统偏好设置”中的“声音”部分调整。

四、检查音频问题
4.1音频测试
使用声卡自带的测试软件或简单的音频测试文件,例如440Hz的音调文件,检查声卡输出和输入是否正常。
确保音频文件能够被其他设备或软件播放和录制。
4.2诊断软件问题
使用Windows自带的故障排除工具。
在Mac上,可以使用“音频MIDI设置”中的“音频诊断”功能。
五、排除常见故障点
5.1更新声卡驱动
确保您的声卡驱动为最新版本,有时旧版本驱动可能会导致兼容性问题或故障。
5.2检查权限设置
在某些操作系统中,应用程序需要获得录音权限。请确保录音软件有足够的权限。
5.3降低系统负荷
如果您的电脑负载过高,可能会导致声卡处理音频的能力下降。请尝试关闭不必要的程序,释放系统资源。
六、解决后验证
完成上述调整后,进行如下验证:
再次尝试录音,检查是否能够听到声音。
使用不同的录音软件测试,确保问题不在于特定的第三方应用程序。
如果问题依旧,请咨询声卡供应商的技术支持。
结语
遇到声卡录音无声音的问题时,通过上述详细的排查和调整步骤,您可以逐一解决导致问题的潜在原因。务必耐心地按照每个环节进行检查和调整,多数情况下,问题都能够得到解决。希望本文能为您在解决声卡录音问题时提供帮助。
下一篇:负一楼选择投影仪有哪些标准?












