运行窗口如何查看电脑配置信息?
- 数码百科
- 2025-03-13
- 20
- 更新:2025-02-28 09:49:15
了解您的电脑配置是维护、升级或购买软硬件时不可或缺的一个步骤。通过查看电脑配置信息,您可以确认系统性能、兼容性问题,甚至在故障排除时找到关键线索。本文将为您详细展示如何通过运行窗口查看电脑配置信息,同时提供一些实用技巧和常见问题解答。
一、使用系统信息工具查看
最简单直接的方法是使用Windows自带的“系统信息”工具。请按照以下步骤进行:
1.按下键盘上的`Windows`键和`R`键,打开运行窗口。
2.在运行窗口中输入`msinfo32`命令,然后按回车键。
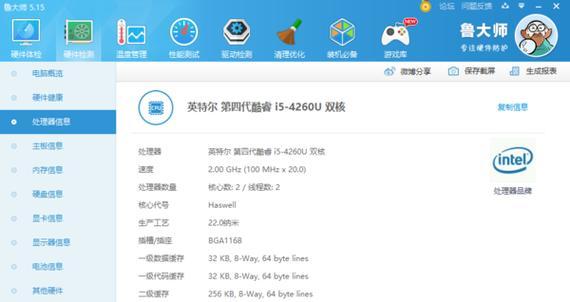
二、任务管理器查看
您可以使用任务管理器来查看一些基础的系统和硬件信息:
1.右键点击任务栏的空白处,选择“任务管理器”。
2.在任务管理器中点击“性能”标签,会显示CPU、内存、硬盘、网络和GPU等性能图表。
3.点击各个图表旁的“详细信息”,可以获取更详细的硬件信息。
对于CPU和内存,您可以看到它们的使用情况和具体规格;对于硬盘,则可以看到型号和容量;对于GPU,将显示其型号和显存大小。

三、设备管理器查看
设备管理器是检查电脑硬件设备及其驱动程序状态的好工具:
1.按`Windows`键+`X`键,选择“设备管理器”。
2.在设备管理器的列表中,不同的设备类型会以树状展开。
3.点击设备前的加号,展开后您可以看到该类设备下的各个硬件,包括它们的品牌和型号。
设备管理器不仅能提供硬件的信息,还能用于诊断问题,比如检测未正确安装的驱动程序。
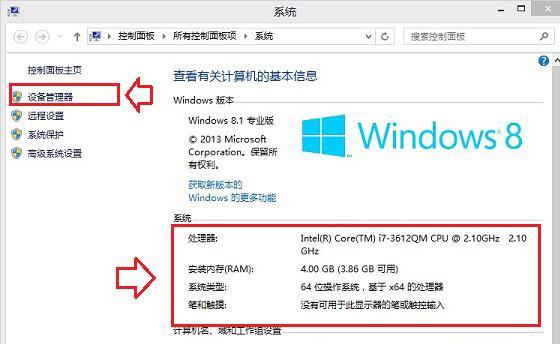
四、命令行工具查看
除了上述图形界面的方法,您还可以使用命令行工具来查看详细的电脑配置信息:
1.打开运行窗口,输入`cmd`并回车以打开命令提示符。
2.在命令提示符中输入`systeminfo`,然后按回车键。
3.命令执行后,系统会显示包括系统类型、处理器、安装内存以及一些补丁级别的详细信息。
此方法适合技术用户寻找更详细的信息或需要进行批量查看的情况。
五、第三方软件查看
除了系统自带的工具外,还有一些第三方软件可以提供图形化界面和更详尽的硬件信息,如CPU-Z、GPU-Z等。这些工具通常针对硬件爱好者设计,允许用户深入查看每一个组件的详细信息。
附加小提示:
某些第三方软件可能需要单独安装,使用时请从可信赖的来源下载。
运行某些第三方硬件检测工具可能需要管理员权限。
六、常见问题解答
问题1:如何确认显卡的具体型号?
使用GPU-Z这样的工具可以查看显卡的具体型号、显存类型、显存大小等详细信息。
问题2:查看电脑配置时遇到错误提示怎么办?
如果遇到错误提示,请先确认您是否有足够的权限访问相关信息。然后检查电脑是否受到病毒或恶意软件的影响,或尝试重启电脑重新检测。
问题3:电脑配置低如何升级?
首先明确您升级的目的(如提高运行速度、游戏体验或是视频编辑等),然后根据电脑当前配置和预算选择合适的组件进行升级,比如内存条、SSD或者显卡等。建议在执行升级之前,详细查看用户手册或咨询专业人士。
结语
通过上述介绍的几种方法,您现在应该能够轻松查看您的电脑配置信息。无论您是想要检查您的电脑是否满足新游戏的需求,还是要为可能的升级做准备,这些工具和技巧都将非常实用。记住,保持电脑配置信息的了解可以帮助您更好地保护和优化您的计算机。
上一篇:联想电脑桌面图标美化后如何恢复?
下一篇:声卡录音无声音时应如何调整?















