电脑网络配置的具体步骤是什么?
- 电脑技巧
- 2025-03-01
- 44
- 更新:2025-02-28 09:47:10
在当今这个高速发展的信息时代,确保电脑的网络配置正确无误是每一个用户都可能面临的问题。网络配置不仅关系到电脑能否顺利连接到互联网,同时关乎数据传输的安全和效率。本文将为您提供一套完整的电脑网络配置步骤,旨在帮助初学者和希望提升自身网络设置技能的用户。本文遵循SEO优化原则,确保内容的原创性、准确性和深度,同时也非常注重用户体验。
一、准备工作和检查需求
在开始网络配置前,首先需要确认你的电脑硬件支持所选的网络技术。如果你打算通过有线方式连接到网络,确保电脑配有网络接口卡(NIC)。对于无线连接,确认有内置或外接的无线网卡。你可能需要以下信息:
互联网服务提供商(ISP)提供的网络配置信息,如IP地址、子网掩码、默认网关、DNS服务器地址等。
确保你有足够的权限访问控制面板和执行配置操作。
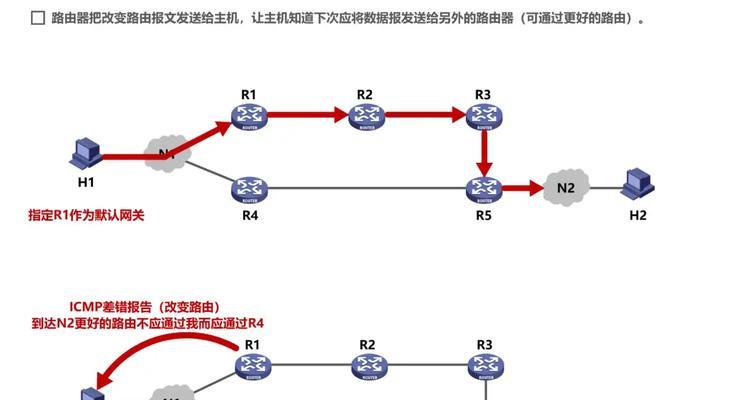
二、有线网络配置步骤
步骤1:连接网络硬件
1.将网线一端连接到电脑的网络接口卡,另一端连接到路由器或交换机。
2.确认连接稳定,指示灯正常。
步骤2:设置网络适配器
1.点击“开始”菜单,选择“控制面板”,然后打开“网络和共享中心”。
2.点击“更改适配器设置”,找到你的有线网络连接,右键点击并选择“属性”。
3.在“网络”标签页中,勾选“Internet协议版本4(TCP/IPv4)”并将选择“属性”。
4.在弹出的窗口中选择“使用下面的IP地址”并在“IP地址”和“子网掩码”处输入ISP提供的数据,如果ISP提供的话,同时输入“默认网关”和“首选DNS服务器”地址。
5.点击“确定”保存设置。
步骤3:测试网络连接
1.打开命令提示符(可以通过运行`cmd`命令或在开始菜单搜索“cmd”)。
2.输入`ipconfig`命令确认IP地址配置无误。
3.尝试使用`ping`命令测试网络连接,如`pingwww.baidu.com`。
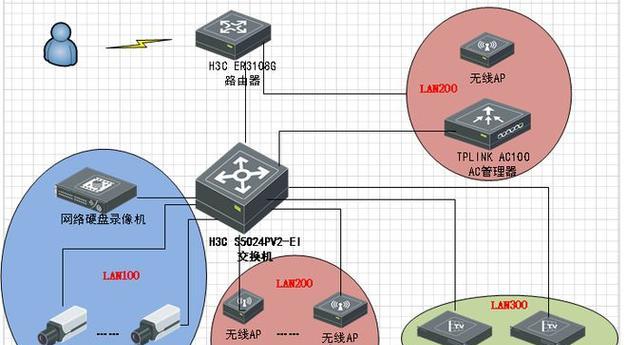
三、无线网络配置步骤
步骤1:连接到无线网络
1.点击任务栏右下角的无线网络图标。
2.在弹出的列表中选择你想要连接的无线网络,点击连接。
3.如果网络设置为非公开或有密码保护,系统将提示你输入密码。
步骤2:配置无线网络属性
1.连接成功后,返回“网络和共享中心”,选择“更改适配器设置”。
2.右键点击无线网络连接,选择“属性”。
3.同有线网络一样,配置IPv4属性。
步骤3:检查和管理无线网络
1.在“无线属性”中,你可以查看和修改“安全”设置,添加或删除“无线网络管理”列表中的网络。
2.使用`ipconfig`确认无线适配器配置正确。
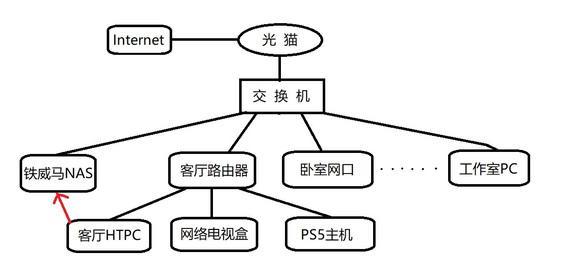
四、高级网络配置
配置高级TCP/IP设置
1.通过“网络和共享中心”进入网络适配器属性。
2.点击“配置”按钮,选择“高级”标签。
3.在此你可以调整如“接收缓冲区大小”、"速度与双工"等高级属性。
五、常见问题与解决方法
问题1:网络配置后无法上网
解决方法:确认所有配置是否正确,重启路由器和电脑。使用`ipconfig/release`和`ipconfig/renew`命令刷新IP配置。
问题2:无线网络信号弱
解决方法:检查无线路由器位置,确保没有干扰源和物理障碍。考虑升级无线网卡或路由器,使用更高频率的信道。
六、
网络配置是一个重要的步骤,它保证了电脑与互联网之间数据交换的顺畅。在进行配置时,务必细心检查每一步,确保所有参数正确无误。电脑网络配置不仅仅是一种技术操作,更是一种保障日常使用体验和数据安全的重要手段。希望本篇文章已经为你提供了详尽的指导,帮助你顺利完成网络配置,享受稳定而高效的上网体验。















