iPhone打印机设置步骤是什么?遇到问题如何解决?
- 电脑技巧
- 2025-02-22
- 5
- 更新:2025-01-11 19:39:40
在如今移动设备普及的时代,iPhone作为全球最受欢迎的智能手机之一,为用户提供了丰富的功能和便利性。然而,iPhone并没有内置打印功能,因此需要用户进行一些设置来与打印机进行连接并实现打印功能。本文将详细介绍如何将iPhone与打印机连接并进行设置,让您轻松实现无线打印。
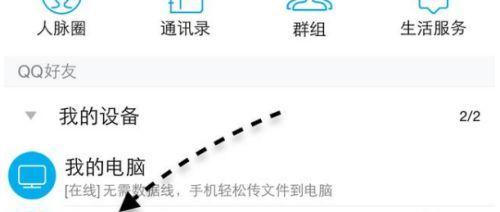
段落
1.检查打印机兼容性
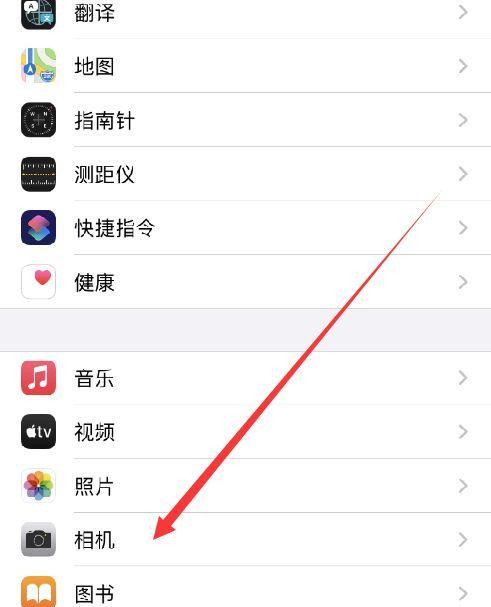
在设置iPhone与打印机进行连接之前,首先需要确保您的打印机与iPhone兼容。您可以在打印机的说明书或者官方网站上查找相关信息,或者通过苹果官方网站获取兼容性列表。
2.确保打印机和iPhone处于同一Wi-Fi网络
为了实现打印功能,打印机和iPhone需要处于同一个无线网络中。您可以在iPhone的设置菜单中选择Wi-Fi选项,找到并连接到与打印机同一个网络。

3.安装打印机制造商的官方应用
大部分打印机制造商都提供相应的官方应用程序,这些应用程序可以让您更方便地与打印机进行连接和操作。您可以在AppStore中搜索并下载相应的应用。
4.打开官方应用并选择打印机
打开官方应用后,您需要在应用中选择对应的打印机。通常,应用会自动搜索附近的打印机,您只需要从列表中选择您的打印机即可。
5.确定打印设置
在选择打印机后,您可以进入打印设置界面,对要打印的文件进行一些设置。您可以选择打印纸张的大小、颜色、打印质量等。
6.选择要打印的文件
在完成打印设置后,您可以选择要打印的文件。您可以从iPhone相册中选择照片、从文档应用中选择文档,或者直接通过应用内置的文件管理功能选择文件。
7.预览和调整打印文件
在选择要打印的文件后,您可以预览文件,并根据需要进行一些调整。您可以裁剪照片、调整文档的布局等。
8.确认打印设置并开始打印
在完成文件预览和调整后,您需要再次确认打印设置,确保一切符合要求。您可以点击打印按钮,开始打印。
9.监控打印进度
在开始打印后,您可以通过应用程序监控打印进度。通常,应用程序会显示当前打印的页数和剩余页数,以及打印的进度条。
10.处理打印异常情况
在打印过程中,可能会遇到一些异常情况,例如纸张卡住、墨水不足等。在这种情况下,您可以参考打印机的说明书或者应用程序提供的帮助文档,解决问题。
11.完成打印后的操作
当打印完成后,您可以选择将文件保留在打印机中,或者将其删除。您也可以选择继续打印其他文件,或者退出应用。
12.打印机设置和管理
除了打印功能外,官方应用通常还提供一些打印机的设置和管理功能。您可以在应用中调整打印机的设置,例如墨水的使用情况、纸张类型等。
13.更新官方应用和打印机固件
为了获得更好的使用体验和兼容性,您可以定期检查是否有新的官方应用和打印机固件更新,并及时进行更新。
14.使用其他打印方法
除了使用官方应用进行打印外,您还可以尝试其他方法进行打印,例如使用AirPrint功能或者第三方打印应用。这些方法可能需要更多的设置和调整。
15.小结
通过以上的设置和操作,您可以轻松地将iPhone与打印机连接并进行打印。不论是打印照片、文件还是其他内容,都可以在iPhone上完成,方便快捷。请根据实际情况选择适合您的打印机连接方式,并根据需求进行相关设置。
通过本文的介绍,您可以了解到如何将iPhone与打印机进行连接,并进行简单的设置,实现便捷打印。随着移动设备的普及,无线打印正在成为一种趋势,希望本文可以帮助您更好地利用iPhone的打印功能,提升工作效率和生活便利。








