手动打印机驱动怎么设置?详细步骤是什么?
- 网络经验
- 2025-01-14
- 64
- 更新:2025-01-07 20:53:05
随着科技的进步,现在很多人都使用自动打印机来打印文件。然而,仍有一些场景需要使用手动打印机。为了能够正确地使用手动打印机,设置正确的驱动程序是至关重要的。本文将详细介绍如何设置手动打印机的驱动程序,帮助用户轻松完成驱动设置。
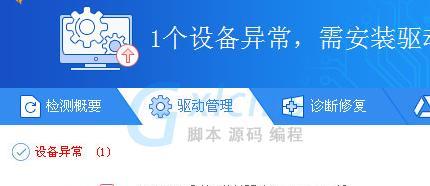
1.检查打印机型号和操作系统兼容性
在开始设置手动打印机驱动程序之前,首先需要确保打印机型号与您的操作系统兼容。去打印机制造商的官方网站上查找相应的驱动程序,并下载到您的电脑中。
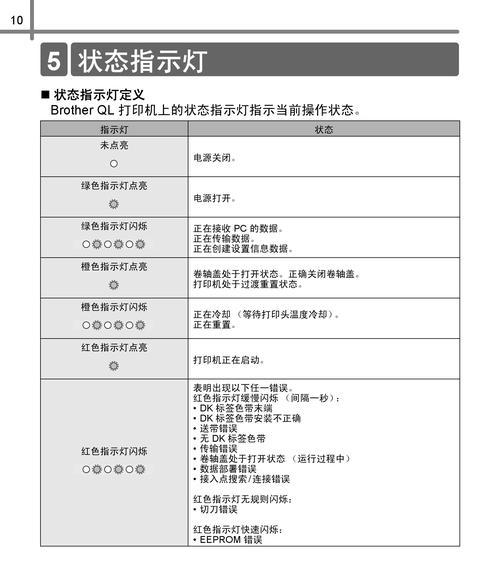
2.安装驱动程序前的准备工作
在安装驱动程序之前,建议先断开打印机与电脑之间的连接,并关闭打印机和电脑。这样可以确保安装过程中没有干扰。
3.打开设备管理器
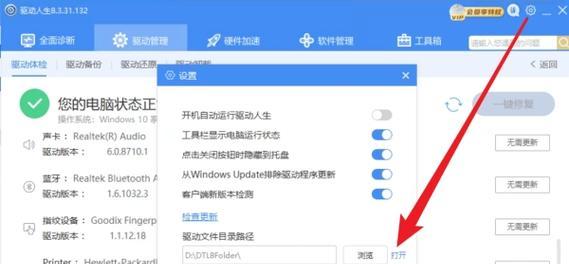
在开始菜单中搜索并打开"设备管理器",或者按下Win+X键,选择"设备管理器"。
4.查找打印机选项
在设备管理器中,找到并展开"打印机"选项,查看是否有已安装的手动打印机。
5.卸载旧驱动程序
如果之前已安装了旧的打印机驱动程序,右键点击相关打印机,并选择"卸载设备",彻底移除旧的驱动程序。
6.安装新驱动程序
双击下载好的驱动程序文件,按照安装向导逐步操作,完成手动打印机驱动程序的安装。
7.连接打印机与电脑
完成驱动程序安装后,根据打印机制造商的指南,将打印机与电脑通过合适的接口连接起来。
8.打开控制面板
从开始菜单中打开"控制面板",找到并点击"设备和打印机"选项。
9.添加新打印机
在设备和打印机窗口中,点击"添加打印机"按钮,系统会自动搜索可用的打印机。
10.选择手动打印机
在可用的打印机列表中,选择您安装的手动打印机,并点击"下一步"。
11.设置默认打印机
在设置默认打印机页面,选择您刚安装的手动打印机,并将其设置为默认打印机。
12.完成设置
点击"完成"按钮,打印机设置完成,现在您可以开始使用手动打印机进行打印了。
13.测试打印
在设置完成后,可以选择打印一份测试页面来验证打印机是否正常工作。按照打印机制造商的指南进行测试操作。
14.更新驱动程序
定期检查打印机制造商的官方网站,以获取最新的驱动程序更新,并及时更新您的手动打印机驱动程序。
15.问题排查
如果在设置过程中遇到问题,可以参考打印机制造商提供的在线文档或联系客服进行帮助。
通过本文详细介绍的步骤,您现在应该能够轻松地设置手动打印机的驱动程序了。正确设置驱动程序是确保手动打印机正常工作的关键步骤。记住定期更新驱动程序以保持最佳性能,并随时解决可能出现的问题。















