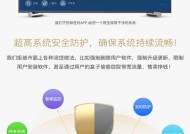蓝牙打印机连电脑怎么设置?详细步骤和常见问题解答?
- 电脑技巧
- 2025-01-09
- 197
- 更新:2024-12-26 13:14:42
随着科技的不断发展,蓝牙打印机越来越受到人们的欢迎。与传统有线打印机相比,蓝牙打印机更加便捷和灵活。然而,许多人对于如何将蓝牙打印机与电脑连接感到困惑。本文将向您介绍一些简单的步骤,帮助您轻松连接蓝牙打印机到电脑。

准备工作
在开始连接蓝牙打印机之前,确保您的电脑拥有蓝牙功能,并且已经启用。您可以在电脑设置中查找并启用蓝牙功能。
打开蓝牙打印机
按下蓝牙打印机上的电源按钮,确保它处于可连接状态。一些蓝牙打印机会在启动时闪烁蓝色指示灯,表示它已准备好与其他设备进行配对。
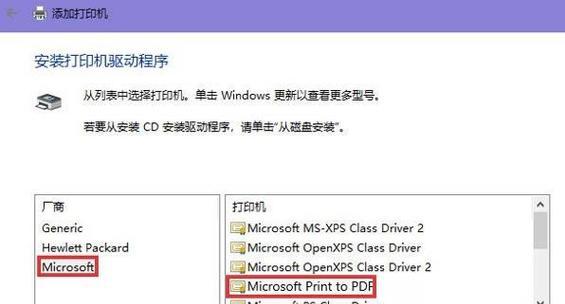
打开电脑的蓝牙设置
在电脑上,点击任务栏右下方的蓝牙图标,打开蓝牙设置。或者您也可以通过在“控制面板”中搜索“蓝牙”来打开蓝牙设置。
搜索可配对的设备
在蓝牙设置页面,点击“添加设备”或“搜索设备”按钮。电脑将开始搜索附近的蓝牙设备,包括您的蓝牙打印机。
选择您的蓝牙打印机
在设备列表中,找到您的蓝牙打印机。通常,蓝牙设备的名称会包含制造商的品牌和型号信息。点击选中您的蓝牙打印机,并点击“下一步”。
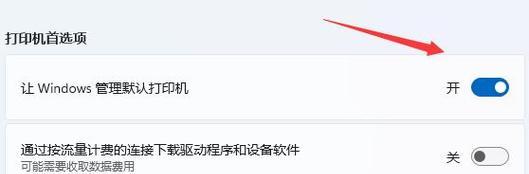
输入配对码
某些情况下,您需要为连接蓝牙打印机输入配对码。配对码通常可以在打印机的用户手册或者设备背面标签上找到。输入正确的配对码,并点击“下一步”。
等待连接完成
一旦输入了正确的配对码,电脑将自动连接到您的蓝牙打印机。这个过程可能需要一些时间,取决于电脑和打印机之间的通信速度。
确认连接成功
连接成功后,您将在蓝牙设置页面看到您的蓝牙打印机名称旁边显示“已连接”或“已配对”。这表示您的电脑已经成功与蓝牙打印机建立了连接。
设置默认打印机
在连接完成后,您可能需要将蓝牙打印机设置为默认打印机。这样,每次您打印文件时,电脑将自动选择蓝牙打印机进行打印。
测试打印
为了确保一切正常工作,您可以尝试打印一份测试文件。选择任意一个应用程序,如MicrosoftWord,点击“打印”选项,并选择您的蓝牙打印机。点击“打印”按钮,查看是否成功打印出文件。
处理常见问题
如果连接过程中遇到问题,可以尝试重新启动电脑和蓝牙打印机,并确保它们在接近的范围内。还可以参考蓝牙打印机的用户手册或联系制造商获取支持。
保持设备更新
定期检查并安装电脑和蓝牙打印机的最新驱动程序和软件更新。这可以确保您的设备始终具备最佳的兼容性和性能。
小心安全风险
尽管蓝牙连接非常方便,但也存在一些安全风险。请确保您的蓝牙设备处于安全模式,并避免在公共网络中开启蓝牙连接。
使用其他功能
除了打印,蓝牙打印机还可能具有扫描或复印等其他功能。您可以在设备的操作面板或软件界面中查找并使用这些功能。
通过简单的步骤,您可以轻松将蓝牙打印机与电脑连接。蓝牙连接提供了更多便利和灵活性,使您能够无线打印文件。确保您的电脑和蓝牙打印机始终处于良好的工作状态,并定期更新软件和驱动程序,以获得最佳的打印体验。