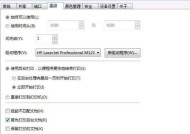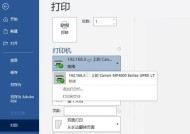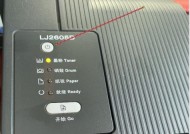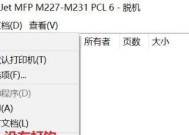如何解决打印机开机启动禁用的问题(打印机无法正常启动)
- 网络经验
- 2024-07-04
- 119
- 更新:2024-06-28 13:33:22
打印机在我们日常工作中扮演着重要的角色,然而有时我们可能会遇到打印机无法正常启动的问题。其中一个可能的原因是打印机开机启动被禁用了。在本文中,我们将介绍如何解决这个问题,为您提供一些简单但有效的方法来恢复打印机的正常启动。
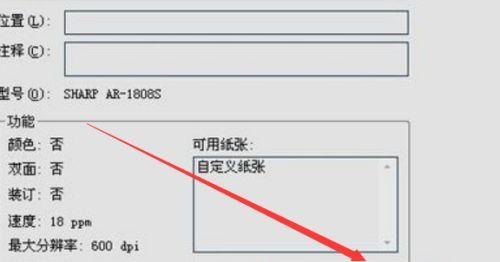
1.检查电源线连接是否松动
确保打印机的电源线连接牢固。如果电源线松动,打印机将无法正常开机启动。请检查电源线两端的连接是否牢固,并重新插拔一次以确保连接良好。
2.确认电源插座是否正常
确认电源插座是否正常,可以通过插入其他设备来测试。如果其他设备无法正常工作,那么可能是电源插座出现了问题。尝试将打印机插入其他可用的电源插座,看看问题是否解决。
3.检查打印机开机启动设置
在某些情况下,打印机的开机启动设置可能被意外地禁用了。请按照以下步骤检查设置:依次点击“开始”>“控制面板”>“设备和打印机”,在打印机图标上单击右键,选择“属性”选项。在属性窗口中,找到“启动设置”选项卡,并确保“启动时自动启动打印机”选项被勾选。
4.重新安装打印机驱动程序
有时候,打印机驱动程序可能出现问题,导致打印机无法正常启动。您可以尝试重新安装打印机驱动程序来解决问题。卸载当前的打印机驱动程序,然后前往打印机制造商的官方网站下载最新的驱动程序。安装完成后,重启电脑并测试打印机是否能够正常启动。
5.检查打印机的硬件故障
如果以上方法都没有解决问题,那么可能是打印机出现了硬件故障。您可以尝试将打印机连接到另一台电脑上,看看是否能够正常启动。如果在其他电脑上仍然无法启动,那么可能需要联系打印机制造商的技术支持来进行进一步的故障排除或维修。
6.检查打印机固件更新
打印机的固件也可能需要更新。前往打印机制造商的官方网站,寻找打印机型号的最新固件版本。如果有可用的更新,按照官方提供的说明进行固件更新。这有助于解决一些与启动相关的问题。
7.执行系统故障排除工具
操作系统通常提供了一些故障排除工具,可以帮助检测和修复与硬件设备相关的问题。在Windows系统中,您可以运行“故障排除”工具来尝试解决打印机开机启动禁用问题。依次点击“开始”>“控制面板”>“故障排除”,选择“硬件和声音”选项,并按照提示操作来修复问题。
8.检查打印机连接线路
确认打印机连接线路是否正常,可以检查USB或网络连接线是否牢固连接。如果使用USB连接,可以尝试更换USB线缆来排除线缆故障。
9.重启打印机和电脑
有时候,简单地重启打印机和电脑就可以解决一些临时的启动问题。尝试关闭打印机和电脑,待一段时间后重新开启,看看问题是否得到解决。
10.清理打印机内部灰尘
长时间使用后,打印机内部可能会积累灰尘,导致启动问题。您可以使用专门的打印机清洁工具或棉签轻轻清理打印机内部的灰尘,确保内部清洁。
11.重置打印机设置
某些打印机具有重置选项,可以将所有设置恢复到出厂默认值。查阅打印机的用户手册,了解如何执行打印机设置的重置操作,并尝试重置以解决启动问题。
12.检查操作系统更新
确保您的操作系统已经安装了最新的更新。有时候,操作系统的问题也可能导致打印机无法正常启动。前往操作系统的更新中心,检查是否有可用的更新,并进行安装。
13.检查网络连接
如果您的打印机是通过网络连接的,确保网络连接正常。检查网络设置、路由器和网络线路,以确保打印机可以正常连接到网络。
14.联系打印机制造商技术支持
如果您尝试了以上方法仍然无法解决问题,建议联系打印机制造商的技术支持部门。他们可以为您提供更进一步的帮助和指导。
15.寻求专业维修服务
如果您不确定如何解决问题,或者打印机已经超出了保修期限,那么最好是寻求专业的打印机维修服务。专业技术人员可以更准确地诊断和修复打印机的启动问题。
打印机开机启动被禁用可能是多种原因导致的,但我们可以通过检查电源线连接、确认电源插座正常、检查启动设置、重新安装驱动程序等方法来解决问题。如果问题仍然存在,可以尝试执行其他故障排除方法或寻求专业技术支持。无论如何,及时解决打印机启动问题可以提高工作效率并减少不必要的麻烦。
解决打印机开机启动禁用问题
在日常办公中,打印机是不可或缺的工具之一。然而,有时我们可能会遇到打印机无法自动开机启动的问题,这给我们的工作带来了一些不便。为了解决这个问题,本文将介绍一些方法和技巧来应对打印机开机启动禁用的情况。
1.了解打印机开机启动功能
-打印机开机启动是指在计算机开机后,打印机能够自动启动并准备就绪的功能。
-通过开启该功能,我们可以节省时间和努力,以便迅速开始打印任务。
2.检查打印机设置
-打开计算机的控制面板,并找到“设备和打印机”选项。
-右键点击打印机图标,选择“打印机首选项”或“属性”。
-在打印机设置中查找“开机自启动”或类似的选项,确保其被启用。
3.检查注册表设置
-打开注册表编辑器,可以通过在“开始”菜单中搜索“regedit”来找到它。
-导航至"HKEY_CURRENT_USER\Software\Microsoft\Windows\CurrentVersion\Run"路径。
-确保没有任何与打印机相关的启动项被禁用或删除。
4.检查防火墙设置
-打开计算机的防火墙设置,确保打印机软件和驱动程序的相关进程被允许通过防火墙。
-添加打印机相关的程序或端口到防火墙的白名单中,以确保其正常运行。
5.更新打印机驱动程序
-打开设备管理器,找到打印机设备。
-右键点击打印机设备,选择“更新驱动程序”。
-选择“自动搜索更新的驱动程序”,并根据系统提示完成更新过程。
6.检查电源和连接
-确保打印机的电源线和数据线都连接牢固。
-检查电源插头是否正常工作,尝试将其插入其他插座以排除供电问题。
7.重启计算机和打印机
-关闭计算机和打印机,并等待几分钟。
-再次打开它们,看是否可以解决开机启动禁用的问题。
8.使用启动批处理文件
-创建一个批处理文件,并将其命名为“printer_startup.bat”(可自定义命名)。
-在文件中写入打印机启动命令(netstartspooler)。
-将该批处理文件放置在计算机的启动文件夹中(C:\Users\用户名\AppData\Roaming\Microsoft\Windows\StartMenu\Programs\Startup)。
9.联系厂家技术支持
-如果以上方法都无效,建议联系打印机厂家的技术支持团队。
-他们通常可以提供更具体的指导和解决方案来解决打印机开机启动禁用的问题。
10.检查操作系统更新
-确保计算机的操作系统是最新的版本。
-定期检查和安装更新,以确保打印机驱动程序和系统之间的兼容性。
11.打印机软件重新安装
-卸载现有的打印机软件,并重新安装最新版本。
-在安装过程中,确保选中“自动启动”或类似的选项。
12.优化系统性能
-打开任务管理器,关闭不必要的后台进程和程序。
-清理计算机的临时文件和垃圾文件,以提高系统性能。
13.检查计划任务设置
-打开计算机的计划任务设置。
-确保没有任何与打印机相关的任务被禁用或删除。
14.使用第三方软件
-某些第三方软件可以帮助管理和优化打印机的开机启动功能。
-在互联网上搜索并下载可靠的软件,按照其说明进行设置和操作。
15.
-解决打印机开机启动禁用问题可以通过多种方法实现。
-检查打印机设置、注册表设置、防火墙设置等都是解决问题的重要步骤。
-如果问题仍未解决,可以尝试联系厂家技术支持或使用第三方软件来解决。
-保持计算机操作系统和打印机驱动程序的最新版本也是确保正常开机启动的重要因素。
通过本文所介绍的一系列方法和技巧,我们可以克服打印机开机启动禁用的问题。无论是检查设置、更新驱动程序还是优化系统性能,都可以帮助我们实现打印机自动开机启动并提高工作效率。记住,保持设备和软件的最新状态是确保一切正常运行的关键。