win10如何分盘?win10磁盘分区方法是什么?
- 家电常识
- 2024-12-16
- 45
- 更新:2024-12-06 16:39:15
随着计算机存储空间需求的不断增加,分区磁盘变得越来越常见。Windows10系统也提供了一个方便的工具来帮助用户分区磁盘。本文将详细介绍如何在Win10系统下分区两个磁盘。

一、了解分区磁盘的基本概念
二、备份重要数据
三、打开磁盘管理器
四、选择需要分区的磁盘
五、缩小原始分区
六、创建新分区
七、指定新分区的空间大小
八、给新分区命名
九、选择文件系统
十、格式化新分区
十一、创建第二个新分区
十二、合并分区
十三、调整磁盘分区大小
十四、恢复原始分区大小
十五、
随着计算机存储空间需求的不断增加,分区磁盘变得越来越常见。Windows10系统也提供了一个方便的工具来帮助用户分区磁盘。本文将详细介绍如何在Win10系统下分区两个磁盘。
一、了解分区磁盘的基本概念
在分区磁盘之前,我们需要了解一些基本概念。磁盘分区是指将一块物理硬盘分成多个逻辑硬盘的过程。逻辑硬盘可以独立使用,其容量、文件系统和名称都可以不同于原始硬盘。硬盘的分区可以帮助用户更好地管理文件和数据,提高系统运行效率。
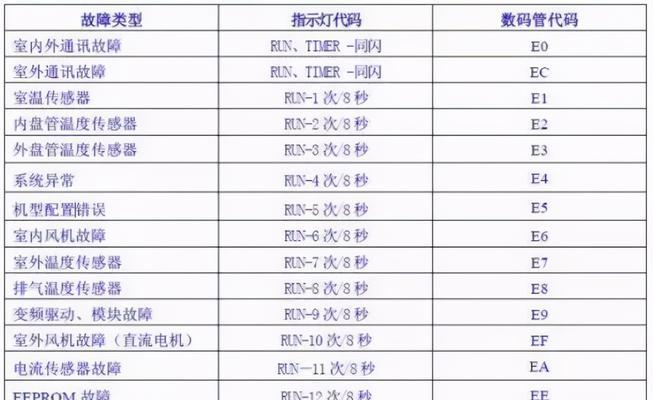
二、备份重要数据
在对硬盘进行分区之前,我们必须备份我们的重要数据。因为分区过程中,数据可能会丢失或受到破坏。所以,我们建议您在分区之前备份所有重要数据。
三、打开磁盘管理器
要开始分区磁盘,我们需要打开磁盘管理器。可以通过单击“开始”菜单并键入“磁盘管理器”来找到它。选择“磁盘管理”选项。
四、选择需要分区的磁盘
在磁盘管理器中,您可以看到所有可用的磁盘。选择需要分区的磁盘,右键单击并选择“收缩卷”。
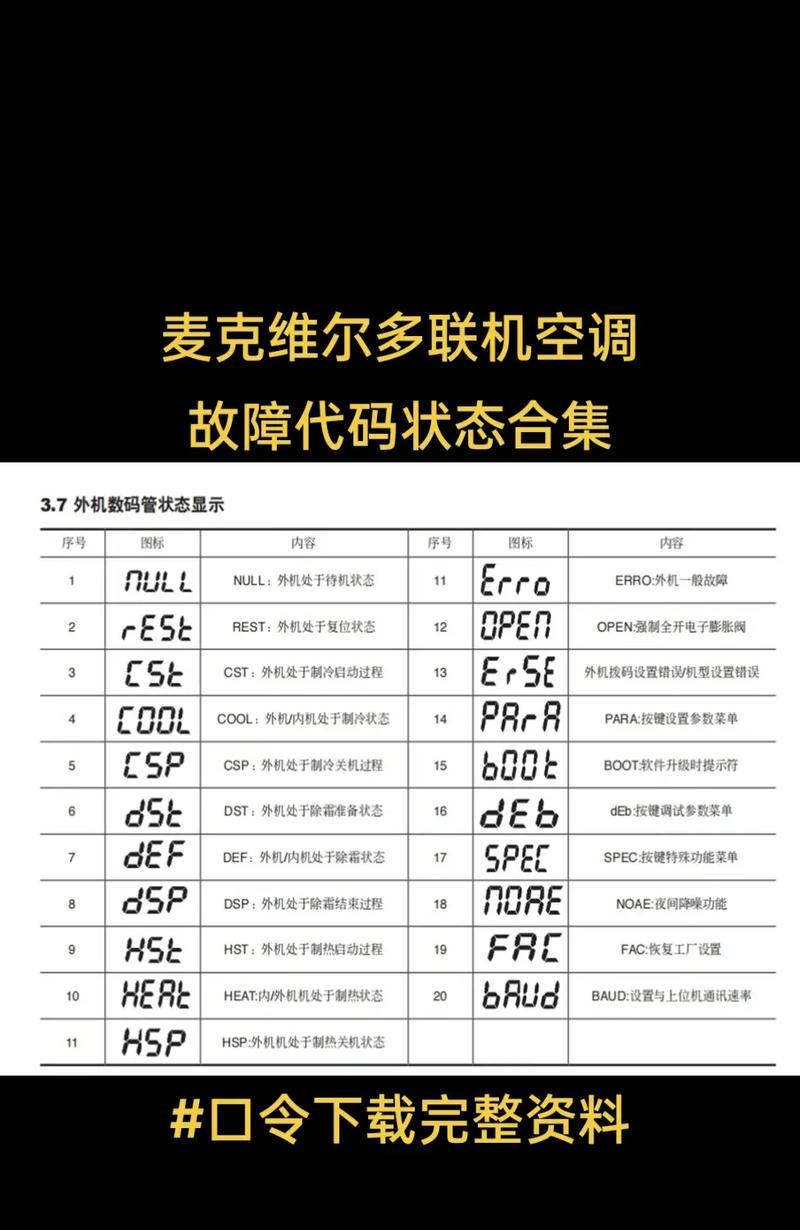
五、缩小原始分区
缩小原始分区是为新分区腾出空间。您可以输入新的分区大小,然后单击“收缩”按钮。
六、创建新分区
现在,你已经缩小了原始分区,可以为新分区创建空间。右键点击未分配空间并选择“新建简单卷”。
七、指定新分区的空间大小
在下一个窗口中,您可以选择新分区的大小。输入所需的大小并单击“下一步”。
八、给新分区命名
现在,您需要为新分区命名。输入所需的名称,并单击“下一步”。
九、选择文件系统
在下一个窗口中,您可以选择文件系统类型。默认情况下,Windows10将使用NTFS文件系统,但你也可以选择其他文件系统。单击“下一步”。
十、格式化新分区
在最后一个窗口中,您需要确认您的设置并单击“完成”。此时,系统将提示您格式化新分区。
十一、创建第二个新分区
如果您想要创建第二个新分区,可以重复以上步骤。您只需要缩小原始分区并将剩余的未分配空间用于新的分区。
十二、合并分区
如果您需要合并两个分区以获得更大的存储空间,可以右键单击其中一个分区,并选择“删除卷”。在第二个分区上右键单击并选择“扩展卷”。
十三、调整磁盘分区大小
如果您需要调整磁盘分区的大小,只需右键单击任何一个分区,然后选择“收缩卷”或“扩展卷”。
十四、恢复原始分区大小
如果您想要恢复原始分区的大小,只需右键单击该分区并选择“扩展卷”。
十五、
在本文中,我们详细介绍了如何在Win10系统下分区两个磁盘。无论是创建新分区还是调整现有分区的大小,这个过程都相当简单。但是,在进行任何分区操作之前,请务必备份您的所有数据。















