怎么查看电脑主板型号?电脑主板型号查看方法是什么?
- 网络经验
- 2024-12-09
- 52
- 更新:2024-12-06 16:38:52
电脑主板是电脑的核心组件之一,其型号对于硬件升级、驱动安装、故障排除等方面有着重要的影响。但是,很多用户对于自己电脑的主板型号并不清楚,导致在维修和升级时遇到困难。如何查看自己电脑的主板型号呢?本文将以此为例进行介绍。

一、查看电脑主板型号的方法使用系统信息工具
通过系统信息工具可以方便地查看电脑的硬件信息,包括主板型号。打开系统信息工具的方法是:在Windows操作系统中,点击开始菜单,在搜索框中输入“系统信息”,然后点击“系统信息”即可。
二、查看电脑主板型号的方法查看电脑手册
很多品牌的电脑在出厂时都会附带一本用户手册,其中包含了一些硬件信息,包括主板型号。可以通过手册中的目录或索引来查找。
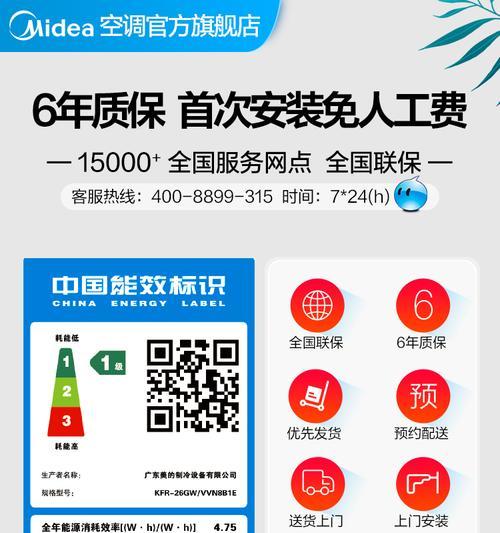
三、查看电脑主板型号的方法查看主板上的标识
在电脑主板上通常会印有主板型号的标识,可以通过开机后拆开电脑主机壳体来查看。需要注意的是,拆装电脑时需要断开电源,确保安全。
四、查看电脑主板型号的方法使用CPU-Z工具
CPU-Z是一款常用的硬件信息查看工具,可以查看CPU、内存、显卡等硬件信息。同时也可以查看主板型号。下载安装CPU-Z后,在“主板”标签页下可以查看主板型号。
五、查看电脑主板型号的方法使用AIDA64工具
AIDA64是一款功能强大的硬件信息查看工具,可以查看电脑的硬件信息以及运行状态等。下载安装AIDA64后,在“主板”标签页下可以查看主板型号。

六、查看电脑主板型号的方法使用BIOS
BIOS是计算机系统中的一个重要组成部分,也包含了一些硬件信息,包括主板型号。进入BIOS的方法是:开机后按下DEL或F2键,进入BIOS设置页面,在“Main”或“Advanced”标签页下可以查看主板型号。
七、查看电脑主板型号的方法使用DxDiag工具
DxDiag是Windows自带的硬件信息查看工具,可以查看电脑的硬件信息。在开始菜单中输入“dxdiag”打开工具,在“System”标签页下可以查看主板型号。
八、查看电脑主板型号的方法使用SandraLite工具
SandraLite是一款功能强大的硬件信息查看工具,可以查看电脑的硬件信息、系统配置以及运行状态等。在“MainboardInformation”选项下可以查看主板型号。
九、查看电脑主板型号的方法使用命令提示符
在命令提示符中输入“wmicbaseboardgetproduct,Manufacturer,version,serialnumber”命令可以查看电脑主板型号。需要注意的是,命令中间的空格不能省略。
十、查看电脑主板型号的方法使用第三方软件
除了上述方法外,还有一些第三方软件可以用来查看电脑的硬件信息,包括主板型号。比如,Everest、Speccy、HWiNFO等软件都可以达到此目的。
十一、查看电脑主板型号时需要注意的事项信息的准确性
虽然有多种方法可以查看电脑的主板型号,但是信息的准确性并不总是保证。比如,系统信息工具可能无法识别某些型号的主板,而硬件信息查看工具则可能会出现误识别。在进行硬件升级或维修前,最好确认主板型号的准确性。
十二、查看电脑主板型号时需要注意的事项隐私安全
有些软件在获取硬件信息的同时还会获取用户隐私信息,比如电脑配置、网络环境等。在使用第三方软件查看电脑主板型号时需要关注软件是否安全可信。
十三、查看电脑主板型号时需要注意的事项硬件操作风险
在拆装电脑时需要注意安全,避免对硬件造成损坏。同时,在进入BIOS设置页面时不要随意更改设置,以免影响系统的正常运行。
十四、
本文介绍了多种方法来查看电脑的主板型号,包括使用系统信息工具、查看电脑手册、查看主板上的标识、使用CPU-Z工具、使用AIDA64工具、使用BIOS、使用DxDiag工具、使用SandraLite工具、使用命令提示符以及使用第三方软件等。同时也强调了在查看主板型号时需要注意信息的准确性、隐私安全以及硬件操作风险等问题。希望本文能够帮助到需要的读者。
十五、参考文献
1.电脑主板型号怎么看?教你这5种方法,可方便快捷!
2.如何查看电脑主板型号
3.如何查看自己电脑的主板型号?十种方法帮你解决!
4.电脑主板型号查询方式大全















