共享打印机拒绝访问怎么办?共享打印机访问问题解决方法有哪些?
- 家电常识
- 2024-12-11
- 60
- 更新:2024-12-06 16:34:10
Win7是一个广泛应用的操作系统,许多人在家庭或办公室中使用共享打印机,然而,有时候在使用过程中会遇到拒绝访问的情况,本文将介绍如何解决这个问题。

1.检查网络连接
需要检查网络连接是否正常。如果存在网络连接问题,可能会导致共享打印机拒绝访问。
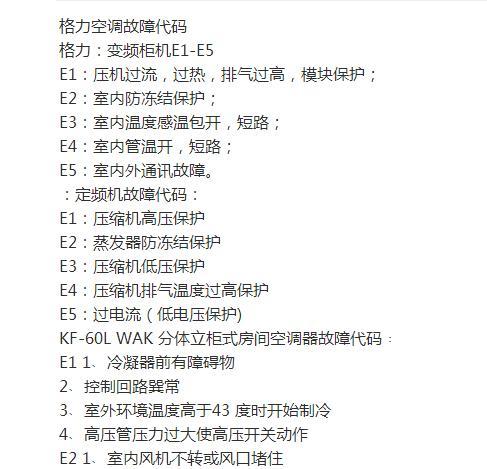
2.检查共享打印机设置
需要检查共享打印机的设置是否正确。如果设置不正确,也会导致共享打印机拒绝访问。
3.检查用户权限

如果共享打印机设置正确,但仍然无法访问,则需要检查用户权限。只有具有适当权限的用户才能访问共享打印机。
4.重新安装驱动程序
如果以上方法都无法解决问题,则可以尝试重新安装共享打印机驱动程序。驱动程序可能已经损坏或过期,导致共享打印机无法访问。
5.更新Windows更新
可以尝试更新Windows更新,因为某些更新可能会影响共享打印机的正常运行。
6.检查防火墙设置
如果共享打印机位于受防火墙保护的计算机上,则需要检查防火墙设置。防火墙可能会阻止其他计算机访问共享打印机。
7.检查网络位置设置
如果您没有在家庭网络或工作网络中进行正确设置,则可能会遇到共享打印机拒绝访问的问题。确保将网络设置为家庭或工作网络,而不是公共网络。
8.使用管理员权限登录
有时候,只有具有管理员权限的用户才能访问共享打印机。尝试使用管理员权限登录,看看是否可以解决问题。
9.检查网络组设置
如果您在本地网络中使用共享打印机,则需要检查网络组设置。确保所有计算机都属于同一网络组,并且已正确设置。
10.重启打印机和计算机
有时候,只需重启共享打印机和计算机即可解决问题。尝试这个简单的解决方案,看看是否可以解决共享打印机拒绝访问的问题。
11.修复Windows注册表
如果在使用共享打印机时出现问题,请尝试修复Windows注册表。损坏的注册表可能会导致共享打印机无法访问。
12.更新共享打印机驱动程序
如果驱动程序过期或损坏,则可能会出现共享打印机拒绝访问的问题。请尝试更新共享打印机驱动程序。
13.检查Windows文件共享设置
如果您在网络上共享文件,则需要检查Windows文件共享设置。确保文件共享设置正确,以便其他计算机可以访问共享打印机。
14.检查网络设备设置
如果使用的是网络设备,例如路由器或交换机,则需要检查网络设备设置。确保网络设备已正确设置,以便共享打印机可以被访问。
15.联系技术支持
如果以上方法都无法解决问题,则可能需要联系技术支持。他们可以帮助您找到根本原因,并提供解决方案。
共享打印机拒绝访问是一个常见的问题,但是有很多方法可以解决它。您可以尝试上述解决方案中的任何一种,看看哪种方法适合您。如果仍然无法解决问题,请联系技术支持。















