Win10系统如何安装打印机驱动?安装步骤有哪些?
- 家电常识
- 2024-12-10
- 26
- 更新:2024-11-08 18:14:38
在使用Win10操作系统的计算机上安装打印机驱动程序是非常重要的,因为只有正确安装了驱动程序,才能保证打印机能够正常工作。然而,对于一些不熟悉电脑操作的人来说,安装打印机驱动可能会变得有些困难。本文将提供一份简单教程,帮助你快速安装打印机驱动程序。
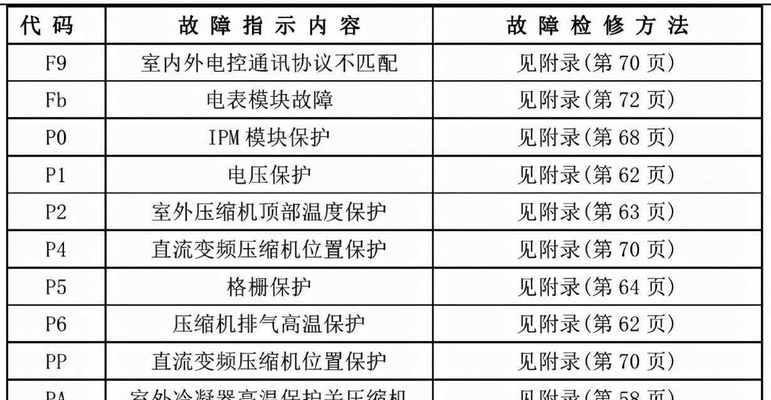
一:检查打印机型号
在开始安装打印机驱动程序之前,首先要确保知道你的打印机型号。你可以在打印机本身或者打印机的说明书上找到这一信息。
二:下载最新的驱动程序
在安装打印机驱动程序之前,建议你访问打印机制造商的官方网站,以确保下载最新版本的驱动程序。这样可以确保你的打印机和Win10系统兼容,并获得最佳的打印效果。

三:连接打印机到电脑
在开始安装驱动程序之前,你需要将打印机连接到计算机。如果是使用USB接口连接的打印机,只需将USB线插入计算机的USB端口即可。如果是通过网络连接的打印机,确保打印机与计算机在同一网络上。
四:打开设备管理器
在Win10系统中,你可以通过打开设备管理器来安装打印机驱动程序。点击Win10系统的“开始”按钮,然后输入“设备管理器”并点击打开。
五:找到打印机选项
在设备管理器窗口中,找到并点击“打印机”选项。你将看到计算机上已连接的所有打印机的列表。

六:右键点击打印机
在打印机列表中,找到你要安装驱动程序的打印机,然后右键点击该打印机。在弹出的菜单中选择“更新驱动程序”。
七:选择自动搜索驱动程序
在更新驱动程序的窗口中,选择“自动搜索更新的驱动程序”。Win10系统将尝试自动搜索并安装最新的驱动程序。
八:手动安装驱动程序
如果Win10系统无法自动搜索到最新的驱动程序,你可以选择手动安装。在更新驱动程序的窗口中,选择“浏览计算机以查找驱动程序”。
九:指定驱动程序位置
在浏览计算机以查找驱动程序的窗口中,你需要指定驱动程序的位置。如果你已经下载了最新版本的驱动程序,选择驱动程序所在的文件夹并点击“下一步”。
十:等待驱动程序安装
Win10系统将开始安装打印机驱动程序。这个过程可能需要一些时间,具体时间取决于驱动程序的大小和计算机性能。
十一:检查打印机状态
安装完毕后,你可以返回设备管理器窗口,确保打印机的状态显示为“工作正常”。如果有任何问题,你可以尝试重新安装驱动程序或联系打印机制造商的技术支持。
十二:测试打印机
安装完打印机驱动程序后,你可以进行一次打印机测试。选择一个文件,点击打印选项,并确保打印机正常工作。
十三:定期更新驱动程序
为了确保打印机始终能够正常工作,建议定期检查是否有最新版本的驱动程序可供下载。制造商通常会发布更新的驱动程序来修复错误或提供更好的功能和性能。
十四:备份驱动程序
在安装新的打印机驱动程序之前,你可以选择备份当前的驱动程序。这样,如果新的驱动程序出现问题,你可以轻松地恢复到之前的驱动程序版本。
十五:
通过按照以上简单教程的步骤,你应该能够轻松地在Win10系统上安装打印机驱动程序。确保按照说明操作,并定期更新驱动程序,以确保打印机始终能够正常工作。如果遇到任何问题,记得寻求打印机制造商的技术支持。















