Win7开机启动项设置在哪里找?设置位置在哪里?
- 电脑技巧
- 2024-11-28
- 4
- 更新:2024-11-08 18:14:12
在使用Windows7操作系统时,我们经常会发现系统开机速度变慢,这往往是因为开机启动项过多所致。为了解决这个问题,我们可以通过设置Win7的开机启动项来提升系统的开机速度。本文将介绍Win7开机启动项设置的方法和注意事项,帮助用户轻松掌握相关技巧。

1.禁用开机启动项
如果你发现系统开机速度缓慢,可以通过禁用一些不必要的开机启动项来提升系统性能。打开“开始菜单”,在搜索框中输入“msconfig”并回车,进入“系统配置”窗口。

2.选择“启动”标签
在“系统配置”窗口中,选择“启动”标签。这里将列出所有的开机启动项。
3.勾选要禁用的程序
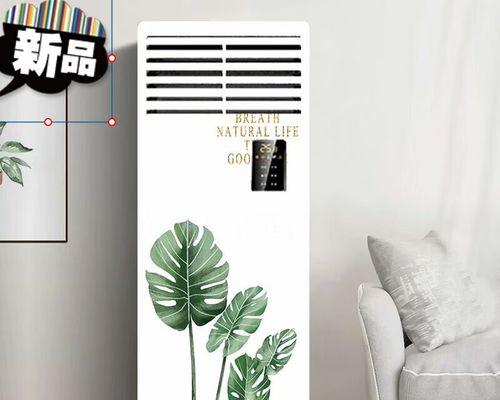
浏览列表,勾选你想要禁用的程序。注意,一些必要的系统程序不应被禁用,否则可能导致系统运行异常。
4.启用或禁用所有
如果你想要一次性启用或禁用所有的开机启动项,可以使用“启用所有”或“禁用所有”按钮。
5.启用开机启动项
如果你有一些需要在系统启动时自动运行的程序,可以通过同样的步骤启用这些开机启动项。
6.添加新的开机启动项
有些程序可能没有自动添加到开机启动项中,你可以通过手动添加来实现。首先找到需要添加的程序的快捷方式,右键点击,选择“属性”。
7.复制快捷方式路径
在“属性”窗口中,将“目标”字段中的快捷方式路径复制下来。
8.打开“开始菜单”
打开“开始菜单”,在搜索框中输入“shell:startup”并回车,进入“启动”文件夹。
9.粘贴快捷方式
在“启动”文件夹中,右键点击空白处,选择“粘贴”,将复制好的快捷方式粘贴到此处。
10.设置开机启动项优先级
在某些情况下,你可能希望某个程序先于其他程序启动。你可以通过修改注册表来调整开机启动项的优先级。
11.打开注册表编辑器
打开“开始菜单”,在搜索框中输入“regedit”并回车,进入注册表编辑器。
12.找到“HKEY_CURRENT_USER\Software\Microsoft\Windows\CurrentVersion\Run”路径
依次展开左侧面板中的文件夹,找到“HKEY_CURRENT_USER\Software\Microsoft\Windows\CurrentVersion\Run”路径。
13.修改开机启动项的数值
在右侧窗口中,可以看到所有的开机启动项及其对应的数值。你可以通过修改这些数值来调整开机启动项的优先级。
14.删除开机启动项
如果你不再需要某个程序自动运行,可以通过删除对应的开机启动项来实现。在“启动”标签中,选中需要删除的开机启动项,点击“删除”按钮即可。
15.
通过设置Win7的开机启动项,我们可以提升系统的开机速度,使系统更加高效运行。但需要注意的是,禁用或启用开机启动项时要慎重,确保不会影响系统的正常运行。同时,添加、删除和修改开机启动项时要谨慎操作,避免出现意外情况。希望本文的介绍能够帮助读者更好地掌握Win7开机启动项设置的方法和注意事项。















