打印怎么连接电脑?连接步骤有哪些?
- 数码百科
- 2024-11-25
- 41
- 更新:2024-11-08 18:09:27
在当今数字化的时代,打印机已经成为我们生活中必不可少的设备之一。然而,对于新手来说,如何正确地将打印机与电脑连接可能会带来一些困惑。本文将为您详细介绍如何正确连接打印机与电脑的操作步骤,以帮助您轻松解决这个问题。
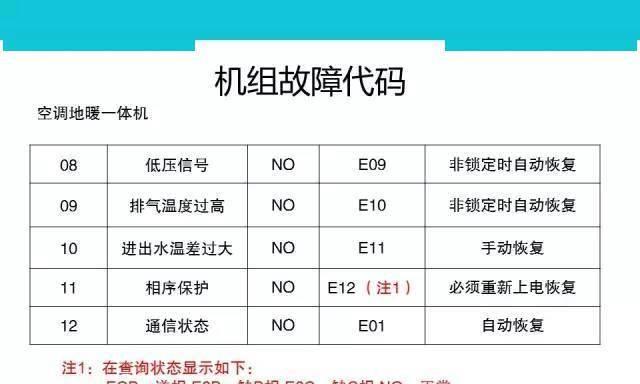
选择合适的连接方式
1.通过USB连接
确保您的打印机和电脑都配备有USB接口。将打印机的USB接口插入电脑的USB端口。
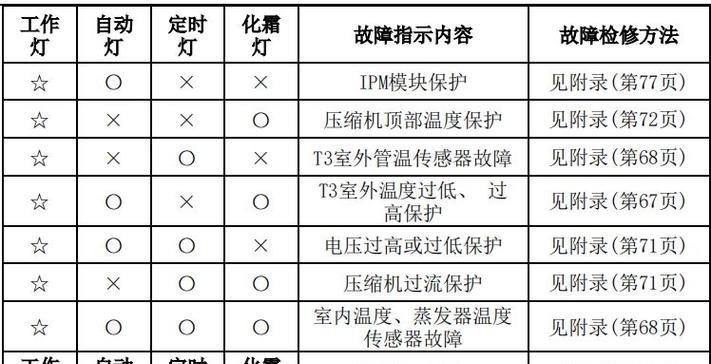
2.通过无线网络连接
如果您的打印机支持无线功能,可以选择通过无线网络连接。在打印机设置中找到“网络设置”选项,然后根据指示连接您的打印机到家庭无线网络。
3.通过蓝牙连接
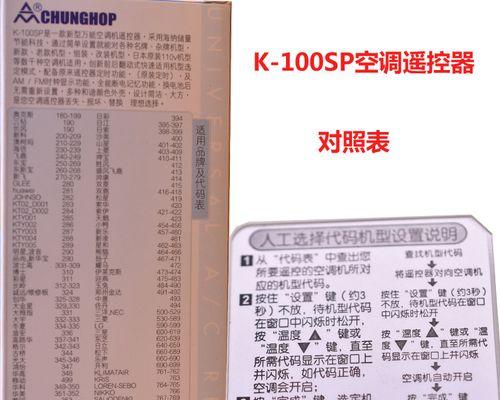
如果您的打印机和电脑都支持蓝牙功能,可以选择通过蓝牙连接。在电脑中开启蓝牙功能,然后在打印机设置中找到蓝牙选项,根据指示连接打印机和电脑。
驱动程序的安装
1.获取驱动程序
在连接打印机之前,您需要先下载并安装与您的打印机型号相匹配的驱动程序。您可以在打印机制造商的官方网站上找到并下载适合您打印机型号的驱动程序。
2.安装驱动程序
下载完成后,双击打开驱动程序安装文件,按照指示进行安装。一般来说,只需几个简单的步骤即可完成安装过程。
连接打印机和电脑
1.确保电源连接正常
确保打印机和电脑都已经连接到电源,并且处于正常工作状态。这样可以避免由于电源问题引起的连接失败。
2.连接USB接口
如果您选择通过USB连接打印机和电脑,请将打印机的USB接口插入电脑的USB端口。请确保插入牢固,以避免连接不稳定或断开。
3.连接无线网络
如果您选择通过无线网络连接打印机和电脑,请在电脑中搜索可用的无线网络,并选择与您打印机连接的网络。按照屏幕上的指示进行连接。
4.连接蓝牙设备
如果您选择通过蓝牙连接打印机和电脑,请在电脑中开启蓝牙功能,并搜索可用的蓝牙设备。选择您的打印机,然后按照屏幕上的指示进行连接。
测试打印
连接完成后,现在可以进行测试打印了。打开您想要打印的文件,选择“打印”选项,并确认打印设置。然后点击“打印”按钮,等待打印机完成打印。
常见问题解决
1.连接失败问题的解决方法
如果您在连接过程中遇到问题,可以尝试重新插拔USB接口,或者重启打印机和电脑。确保您使用的是正确的驱动程序,并且将其正确安装。
2.打印结果异常的解决方法
如果您发现打印结果异常,可能是由于设置错误或者驱动程序不匹配引起的。请检查打印设置,并确保使用与您的打印机型号相匹配的驱动程序。
通过本文的介绍,您应该已经了解了如何正确连接打印机和电脑的操作步骤。选择合适的连接方式,安装正确的驱动程序,并按照指示连接设备,就可以轻松享受打印的便利。如果遇到问题,您可以参考常见问题解决方法进行排除。祝您顺利完成打印机和电脑的连接!















