Win10桌面图标不见了怎么办?恢复方法有哪些?
- 网络经验
- 2024-11-20
- 10
- 更新:2024-11-08 18:07:12
Win10系统是目前最受欢迎的操作系统之一,然而有时候用户会遇到桌面图标不见的情况。这不仅会给用户带来困扰,还可能影响正常使用电脑的效率。本文将介绍解决Win10桌面图标不见的方法,帮助读者重新恢复桌面图标。

Win10桌面图标不见原因分析
Win10桌面图标不见可能是由于系统设置错误、驱动问题、病毒攻击或错误的操作等多种原因造成的。
检查桌面图标显示设置
打开桌面右键菜单,选择“显示设置”,在“显示设置”窗口中,确保“在桌面上显示所有图标”选项被选中。
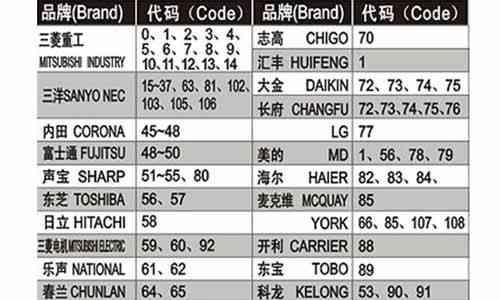
重新启动Windows资源管理器
按下Ctrl+Shift+Esc组合键打开任务管理器,找到“Windows资源管理器”,右键点击并选择“重新启动”选项。
还原桌面图标
在桌面空白处点击鼠标右键,选择“查看”,再选择“显示桌面图标”,确保所需的图标已被选中。
恢复桌面图标缓存
打开“运行”对话框(Win+R),输入“cmd”并按下回车键,输入“ie4uinit.exe-ClearIconCache”并回车,然后重启电脑。

检查桌面图标快捷方式
在“C:\Users\用户名\Desktop”路径下确认所需的图标快捷方式是否存在,如果不存在可手动创建。
更新显卡驱动
进入设备管理器,展开“显示适配器”选项,右键点击显卡驱动并选择“更新驱动程序”。
运行杀毒软件检测病毒
使用正规杀毒软件进行全盘扫描,确保系统没有受到病毒攻击。
查看已安装的软件
某些软件可能会导致桌面图标不见,查看最近安装的软件并卸载可能有问题的软件。
重置系统图标缓存
打开“运行”对话框(Win+R),输入“cmd”并按下回车键,输入“taskkill/IMexplorer.exe/F”并回车,然后输入“del/f/s/q/a%LocalAppData%\IconCache.db”,最后输入“startexplorer”并回车。
修复系统文件
打开“运行”对话框(Win+R),输入“cmd”并按下回车键,输入“sfc/scannow”并回车,等待系统文件扫描和修复。
使用系统还原功能
在“控制面板”中找到“恢复”选项,选择“打开系统还原”,按照向导步骤进行系统还原操作。
创建新用户账户
创建一个新的用户账户,并登录到该账户中,查看是否可以显示桌面图标。
升级或重装操作系统
如果以上方法都没有解决问题,可以考虑升级Win10系统或进行重装操作系统。
Win10桌面图标不见的问题可能由多种原因引起,可以通过检查设置、重启资源管理器、恢复图标缓存、更新驱动等方法进行解决。若问题依然存在,可以尝试其他方法如修复系统文件、使用系统还原功能等。如果问题无法解决,建议升级或重装操作系统。在遇到桌面图标不见的情况时,用户不必惊慌,可以按照上述方法一步步解决问题。















