如何更改我的文档路径?具体操作步骤是什么?
- 数码百科
- 2024-11-21
- 78
- 更新:2024-11-07 12:19:20
在日常工作中,我们经常需要保存、打开和编辑各种类型的文件。然而,Windows操作系统默认将所有用户文档保存在“我的文档”文件夹下。对于一些使用频率较高的文件或者需要与他人共享的文件,如果每次都需要打开“我的文档”文件夹来找到它们,无疑会降低我们的工作效率。本文将介绍如何更改“我的文档”路径,以便更好地管理文件并提高工作效率。

1.创建新的文档保存路径
在开始菜单中,右击“我的文档”,选择“属性”选项。在弹出的对话框中,点击“位置”选项卡,并选择“移动”按钮。在新的对话框中,选择希望将文档保存的路径,点击“确定”完成新路径的创建。
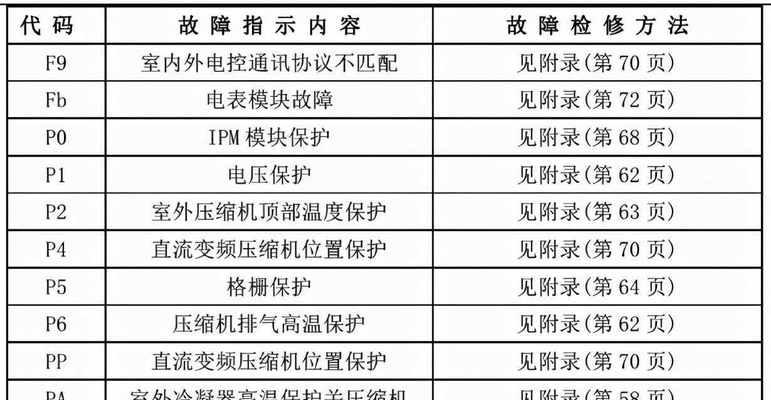
2.设置快捷方式
为了更方便地访问新的文档保存路径,可以在桌面上创建一个快捷方式。只需在新的文档保存路径上右击鼠标,选择“发送到”->“桌面(快捷方式)”,即可在桌面上创建一个快捷方式。
3.调整默认保存路径
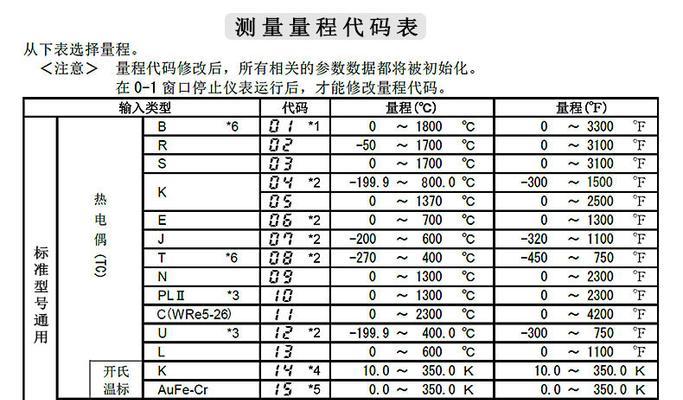
在一些应用程序中,默认的文件保存路径是“我的文档”。如果希望新建的文件能直接保存到新的文档保存路径下,可以在应用程序的设置中进行调整。
4.更改现有文件路径
对于已经存在的文件,我们也可以将其移动到新的文档保存路径下。只需在原来的文件路径上右击鼠标,选择“剪切”,然后在新的文档保存路径下右击鼠标,选择“粘贴”,即可完成文件的移动。
5.文件整理与分类
更改了文档保存路径后,我们可以根据个人需求对文件进行整理与分类。可以创建文件夹来分类保存不同类型或不同项目的文件,以便更快地找到所需文件。
6.重要文件备份
在更改文档保存路径之前,务必备份重要文件。这样即使在更改过程中出现意外情况,也能保证文件的安全性。
7.共享文件夹设置
如果需要与他人共享文档,可以在新的文档保存路径下创建共享文件夹,并设置适当的访问权限,以确保其他用户能够访问和编辑相应的文件。
8.网络存储备份
为了进一步增强文件的安全性,可以将文档保存路径设置为网络存储设备上的文件夹。这样即使本地电脑出现故障,文件仍能在网络存储设备上备份。
9.多设备同步
如果使用多台电脑进行工作,可以将文档保存路径设置为云存储服务提供的文件夹。这样无论在哪台电脑上保存或编辑文件,都能够实时同步更新。
10.避免路径过长
在更改文档保存路径时,应尽量避免路径过长。过长的路径可能导致某些应用程序无法正常访问或打开文件。
11.检查文件关联
更改文档保存路径后,应检查系统中的文件关联是否还正常。有时候更改路径后,文件关联可能会发生变化。
12.清理无用文件
更改文档保存路径也是一个很好的时机来清理无用的文件。可以删除那些长时间未使用或已经过期的文件,以保持文件夹的整洁。
13.定期整理文件
不管是在新的文档保存路径下还是在原来的“我的文档”下,我们都应该定期整理文件。将不需要的文件删除或归档,以便更好地管理和查找文件。
14.建立备份计划
在更改文档保存路径后,建立一个定期备份计划非常重要。可以使用备份工具或服务自动备份重要的文件和文件夹,以避免数据丢失。
15.持续优化文件管理
更改文档保存路径只是文件管理的第一步,我们应该持续优化文件管理方式。可以根据个人需求和工作流程来制定更加高效的文件管理策略,并根据实际情况进行调整。
通过更改我的文档路径,我们可以简化文件管理,提高工作效率。创建新的文档保存路径、设置快捷方式、调整默认保存路径、整理与分类文件、备份重要文件等方法都能帮助我们更好地管理和查找文件。合理利用各种功能和工具,将文档保存路径与自己的工作习惯相结合,可以提高工作效率并更好地组织和保护文件。















